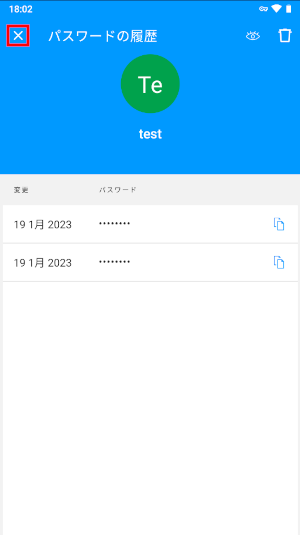保存した情報を変更する
-
1Security Z Apps を起動し、「パスワードリスト」をタップしてください。
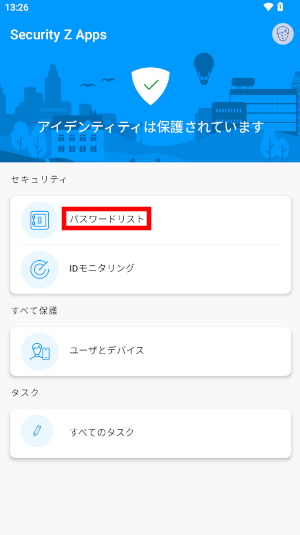
-
2マスターパスワードを入力して、「ロックを解除する」をタップしてください。
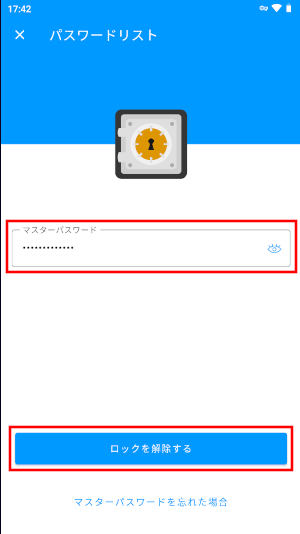
-
3変更する情報をタップしてください。(下記はクレジットカード情報を変更した場合になります)
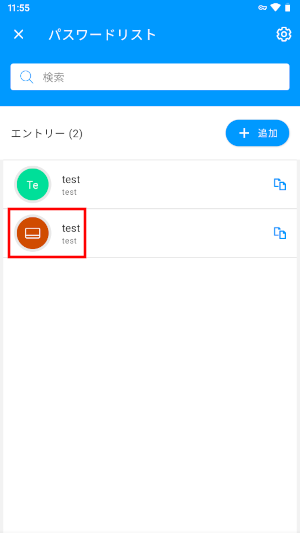
-
4赤枠のマークをタップしてください。
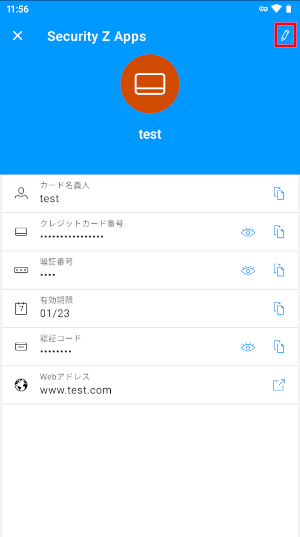
-
5変更したい項目をタップし、内容を変更します。
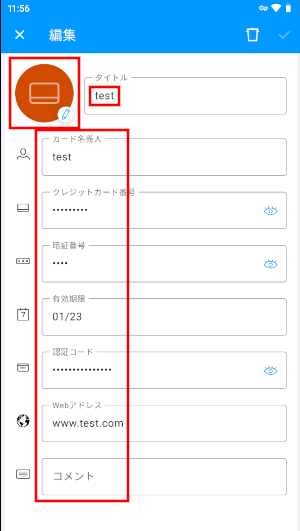
-
6変更した内容を保存するには、「レ」チェックをタップしてください。
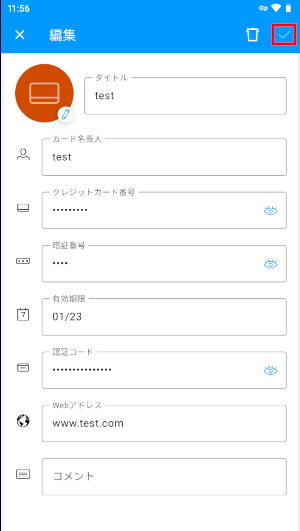
登録したパスワード情報を変更する
※登録したパスワードを変更します。パスワードの長さと複雑さを選択できるため、安全なパスワードを作成することができます。
-
7パスワードを変更する登録情報をタップしてください。
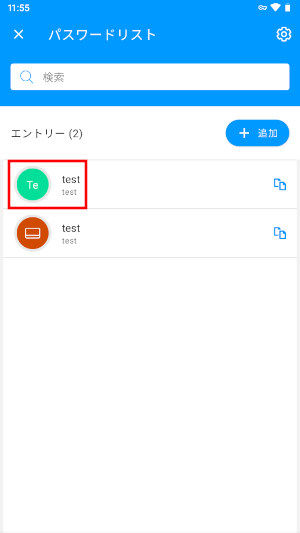
-
8赤枠のマークをタップしてください。
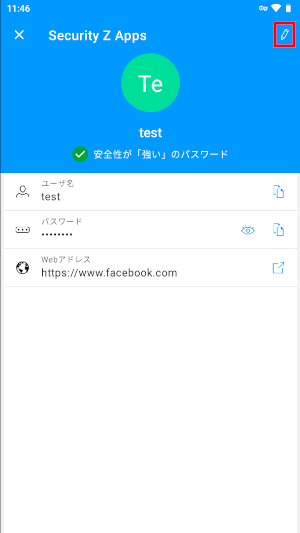
-
9パスワードを自動生成するには「パスワード」欄の「サイコロのマーク」をタップしてください。
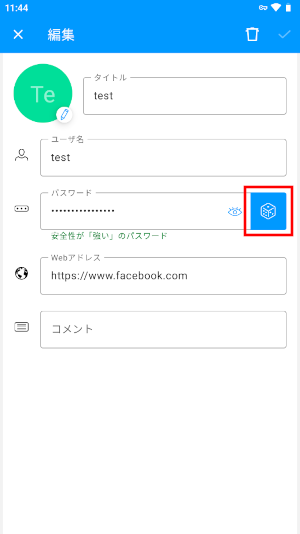
-
10パスワードを変更します。パスワード作成画面では次の操作ができます。
a.下記の赤枠内のボタンを左右に移動して、パスワードに使用する文字数を選択してください。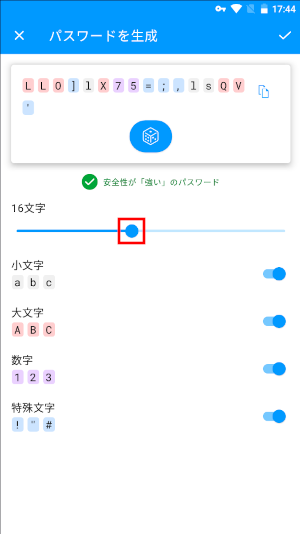
-
b. パスワードに使用する文字の種類[小文字、大文字、数字、特殊文字]を選択してください。
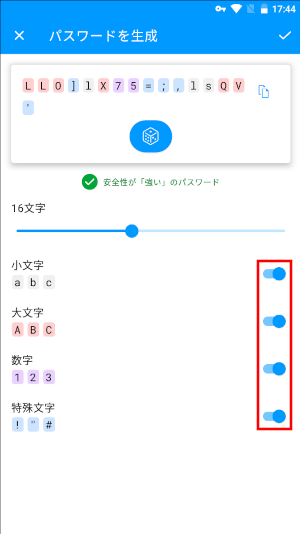
-
c.「サイコロのマーク」をタップして、パスワードを変更してください。(パスワードは自動で生成されます)
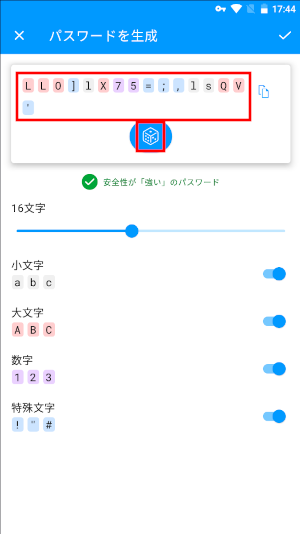
-
11作成されたパスワードを保存するには、「レ」チェックをタップしてください。
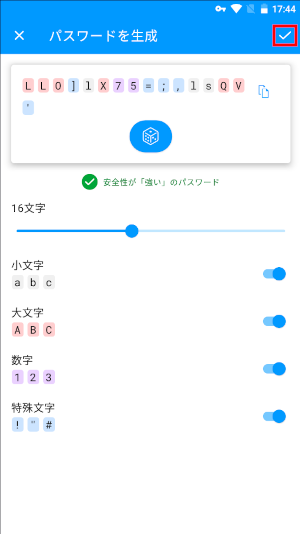
-
12変更した登録情報を保存するには、「レ」チェックをタップしてください。
注意:パスワードを変更または作成する場合は、必ず該当するWebサービスやアプリケーションについてもパスワードを変更してください。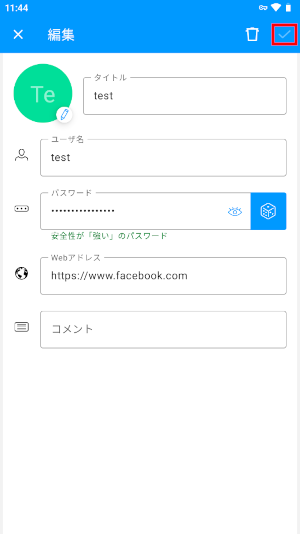
登録した情報を削除する
※不要になった登録情報を削除することができます。
-
13削除する登録情報をタップしてください。
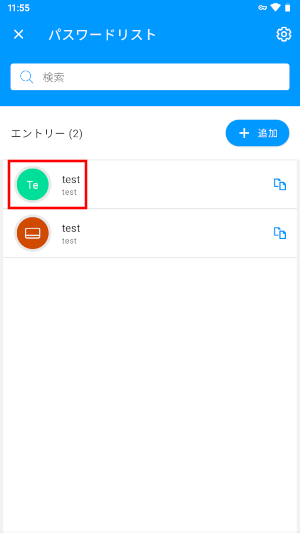
-
14赤枠のマークをタップしてください。
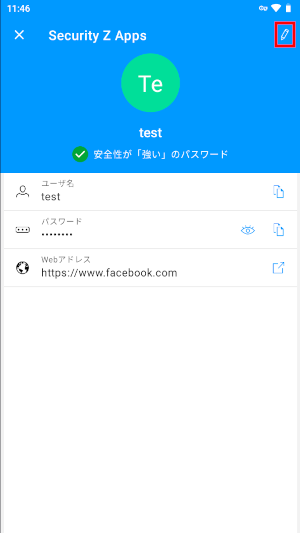
-
15赤枠の「ゴミ箱のマーク」をタップしてください。
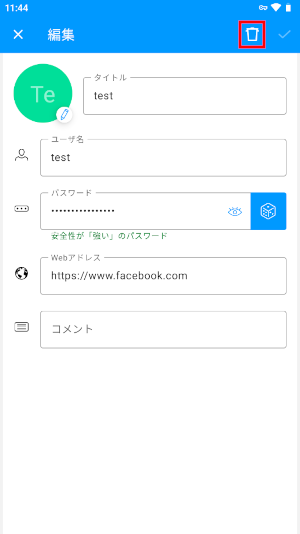
-
16「削除」をタップしてください。
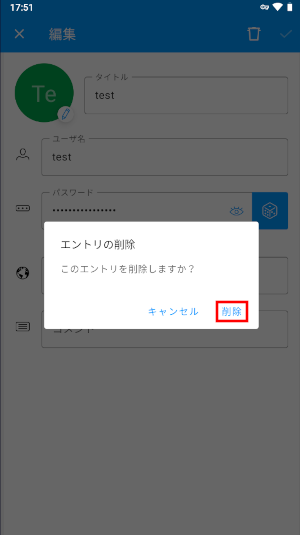
パスワードの変更履歴を確認する
※該当するWebサービスやアプリケーションで設定した以前のパスワードを確認することができます。
-
17確認したい登録情報を選択し、タップしてください。
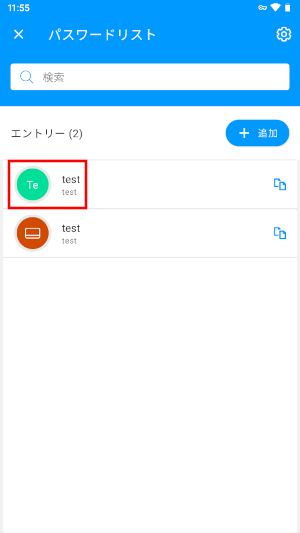
-
18「パスワードの履歴」をタップしてください。
注: 一度もパスワード変更していない場合、アイコンは表示されません。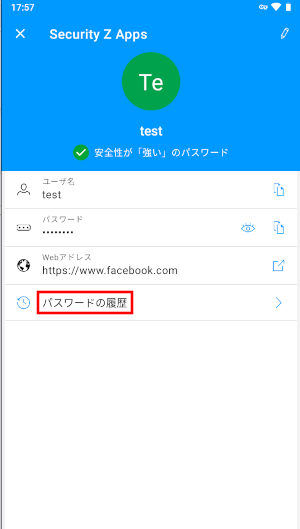
-
19パスワードの履歴を確認できます。パスワードを表示するには、下記の赤枠の「目のマーク」をタップしてください。
※パスワードの履歴を削除するには「ゴミ箱のマーク」をタップしてください。
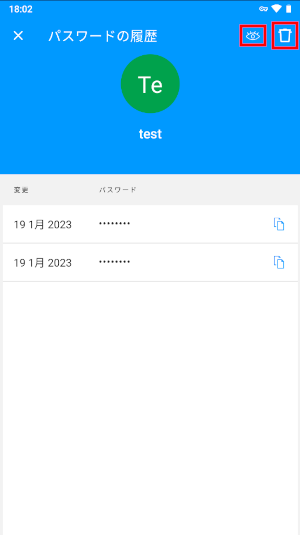
-
20「パスワードの履歴」 ビューを閉じるには、左上隅にある矢印をタップしてください。