※F-Secure KEYがインストールされているWindows端末にSecurity Z IDをインストールし、移行する手順になります。
作業の流れ:
移行するデバイス上でIDアプリのインストーラを起動し、画面の案内に沿ってインストールすることで移行が完了します。
※F-Secure KEYは自動的に削除されます。
-
1Security Z IDをインストールするデバイス(Windows)で、ウェブブラウザでMy Security Z(https://safeavenue-jp.f-secure.com/iframe/-sso/security_z/)へログインし、左上にある「ID」をクリックしてください。
※ログインには「【重要】オンラインセキュリティサービス Security Z 会員IDとパスワードのお知らせ」メールに記載されているSecurity Z 会員ID(メールアドレス)とパスワード(初期ログイン時に変更したパスワード)を入力してください。
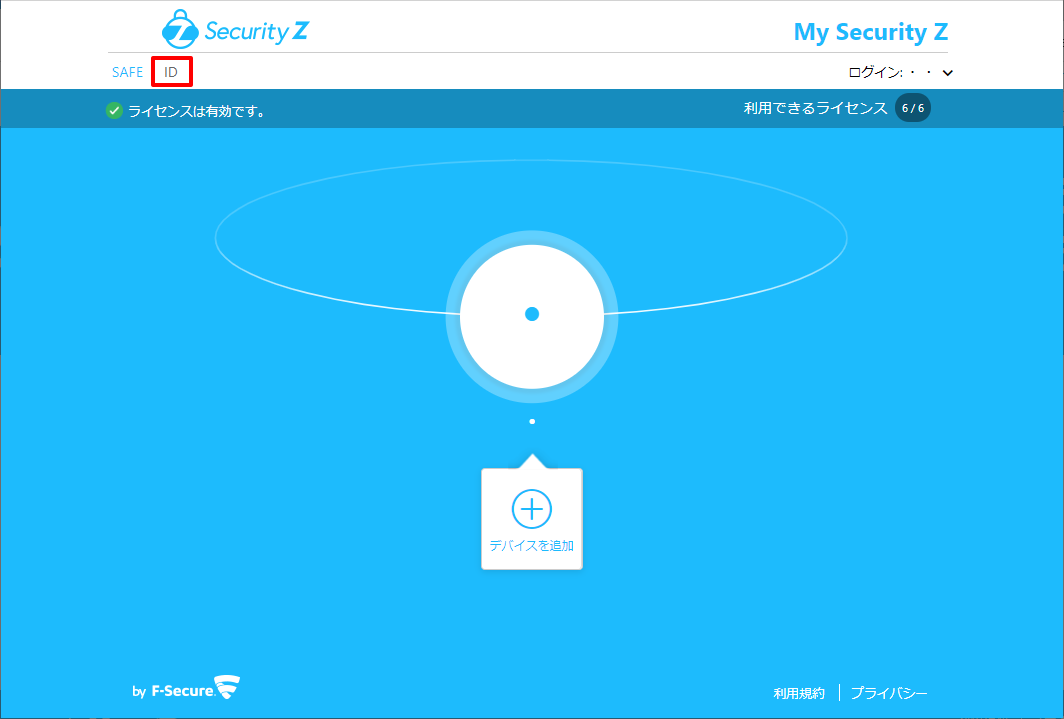
-
2「IDをインストール」をクリックしてください。
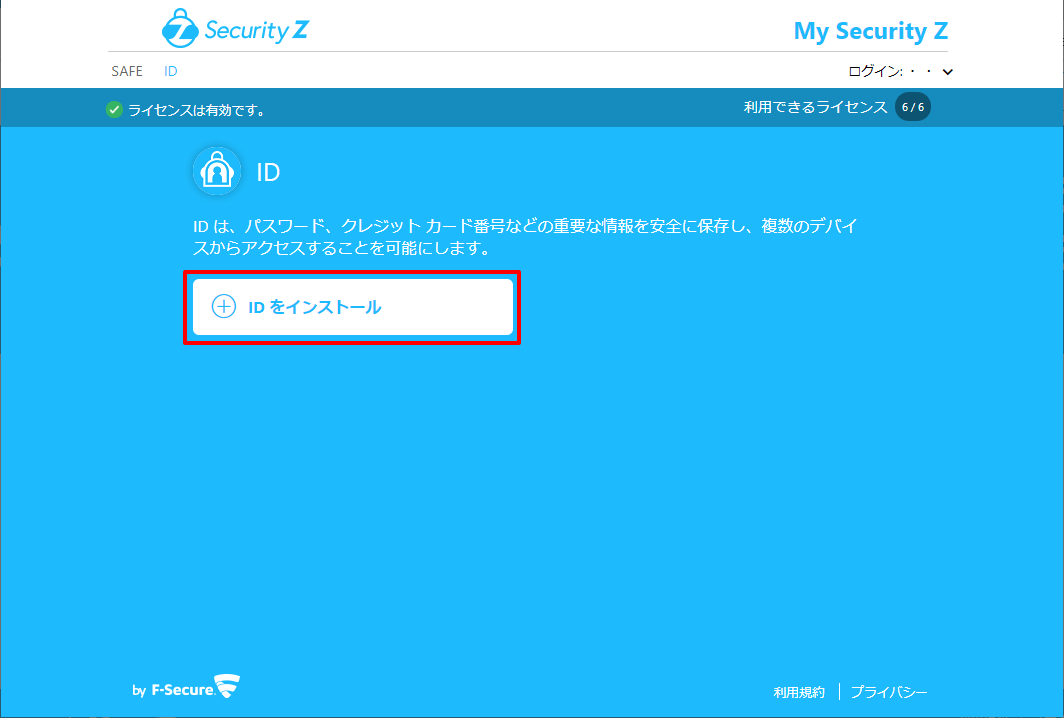
-
3「自分のデバイス」を選択し、「続行」をクリックしてください。
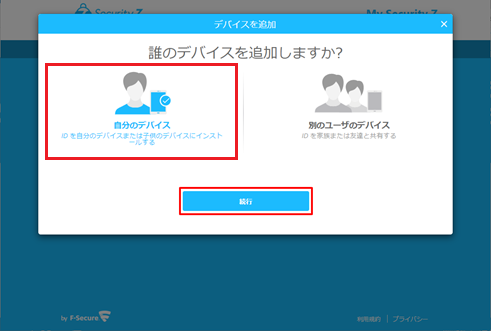
-
4「このコンピュータ」が選択されていることを確認し、「windows版をダウンロード」をクリックしてください。
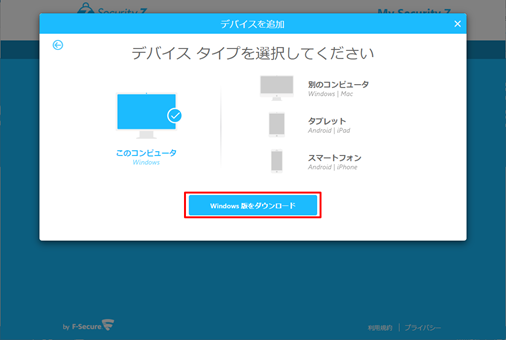
-
5ダウンロードしたファイルが表示されます。ダウンロードしたファイルをクリックして実行してください。
※インストーラがダウンロードされない場合は、画面下の「ここをクリックしてください」をクリックしてください。
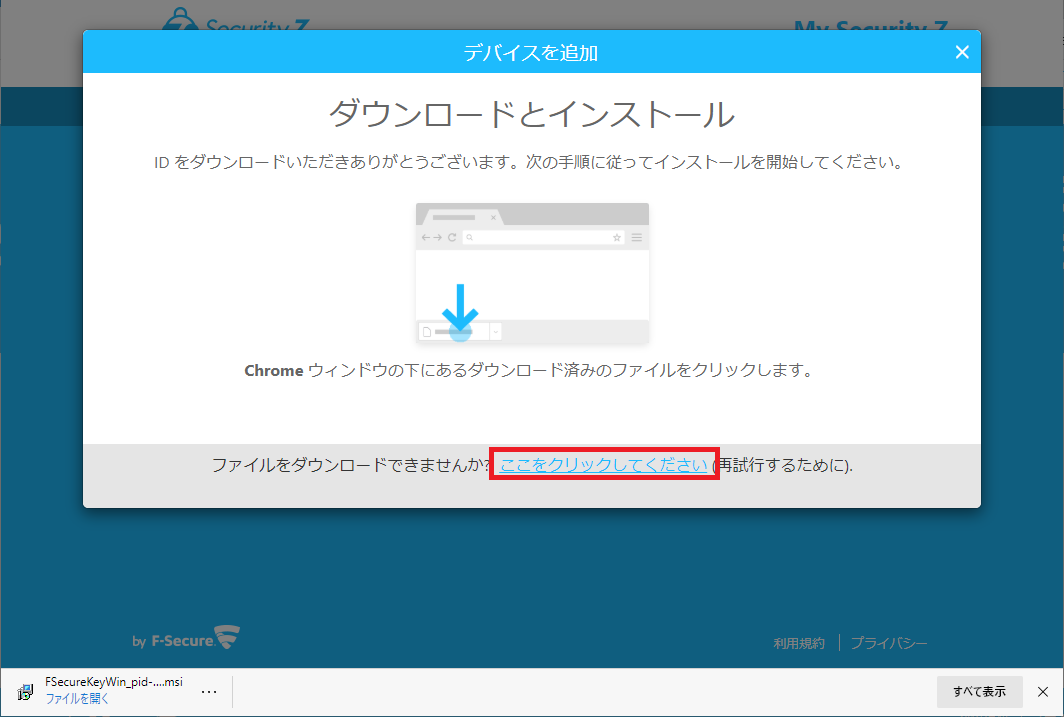
-
6セットアップが開始されます。使用許諾契約書の内容を確認した上で「同意して続く」をクリックしてください。
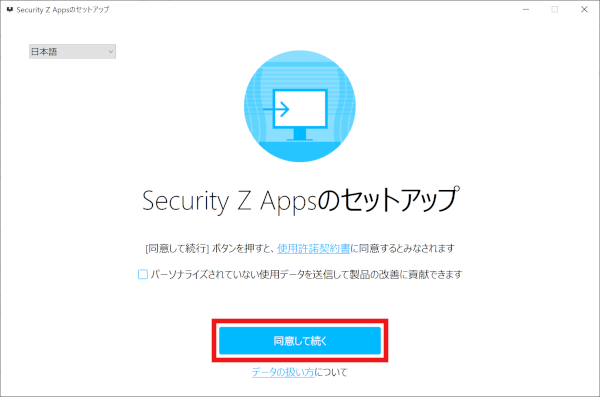
-
7インストールが開始されます。
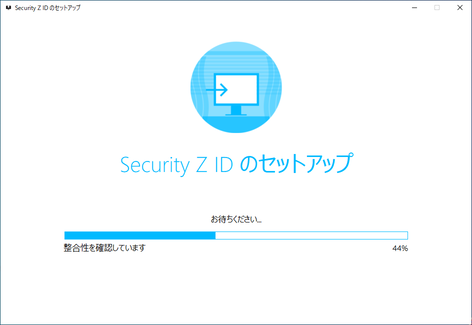
-
8F-Secure KEYはID GUARDのインストール時に削除されます。
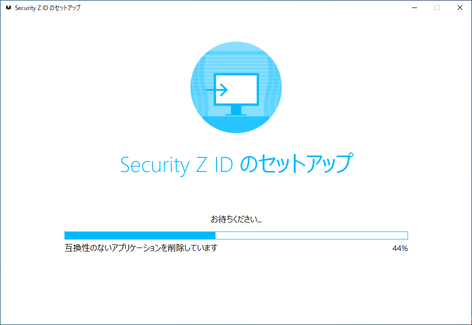
-
9「再起動」をクリックしてください。
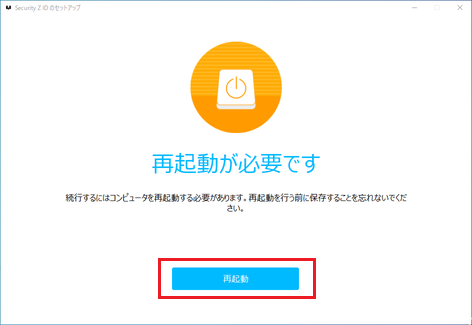
-
10再起動が完了するとインストールが進行します。
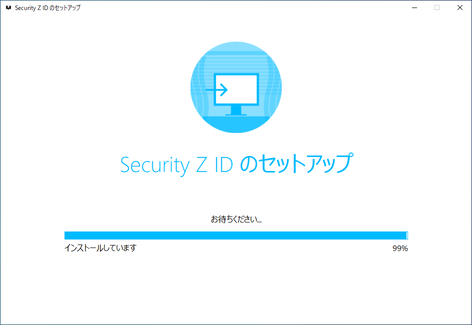
-
11Security Z IDを起動し、マスターパスワードを入力して「アンロック」をクリックしてください。
※マスターパスワードはF-Secure KEYで設定していたパスワードと同じものを入力してください。
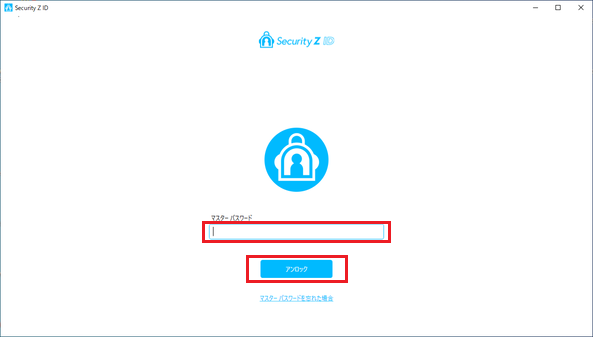
-
12Security Z IDのメイン画面が表示されます。F-Secure KEYで登録していたパスワード情報が引き継がれていることを確認してください。
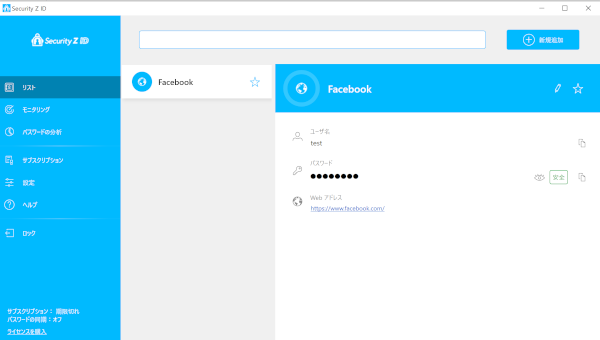
以上で移行作業は完了です。
