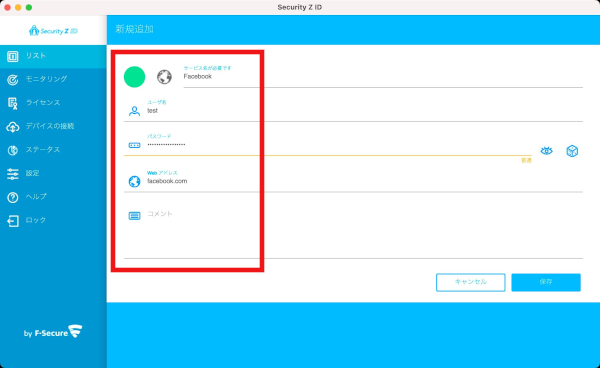※F-Secure KEYがインストールされているmacOS端末にSecurity Z IDをインストールし、移行する手順になります。
作業の流れ:
移行するデバイス上でF-Secure KEY の実行ファイルを削除した後、IDアプリのインストーラを起動し、画面の案内に沿ってインストールすると移行が完了します。
※F-Secure KEYの実行ファイルが残っている場合にはIDアプリのインストールが正常に完了しません。
-
1F-Secure KEYアプリが起動している場合はアプリを終了します。
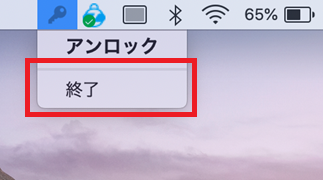
-
2IDアプリをインストールするデバイス(macOS)で、「Finder」を起動して、「アプリケーション」をクリックしてください。「F-Secure KEY」を選択してメニューから「ゴミ箱に入れる」をクリックしてください。
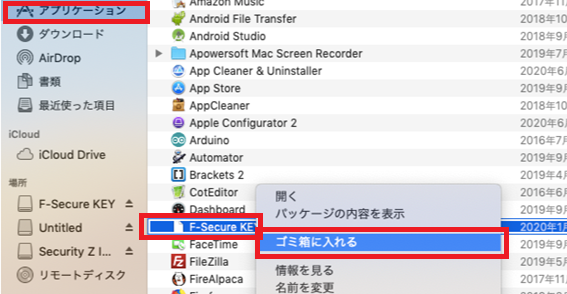
-
3ウェブブラウザでMy Security Z(https://safeavenue-jp.f-secure.com/iframe/-sso/security_z/)へログインし、左上にある「ID」をクリックします。
※ログインには「【重要】オンラインセキュリティサービス Security Z 会員IDとパスワードのお知らせ」メールに記載されているSecurity Z 会員ID(メールアドレス)とパスワード(初期ログイン時に変更したパスワード)を入力してください。
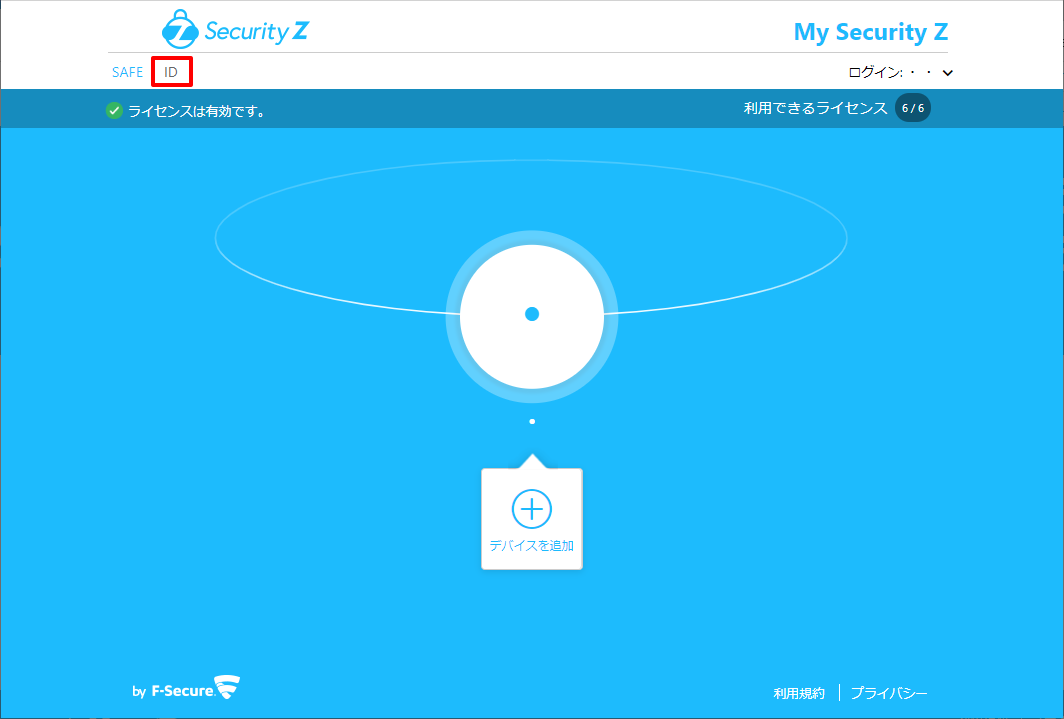
-
4「IDをインストール」をクリックしてください。
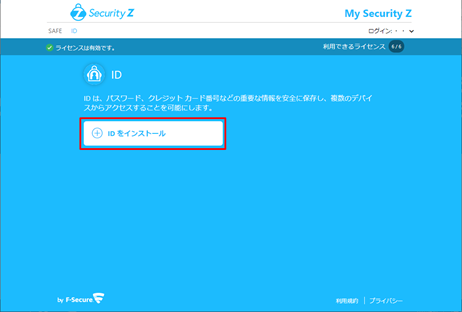
-
5「自分のデバイス」を選択し、「続行」をクリックしてください。
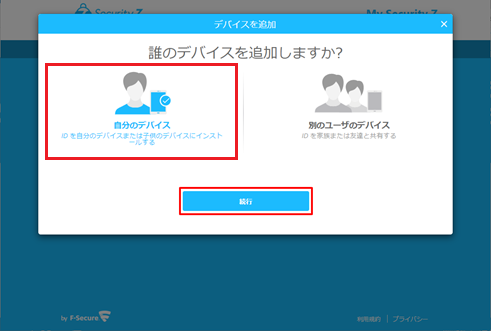
-
6「このコンピュータ」が選択されていることを確認し、「macOS版をダウンロード」をクリックしてください。
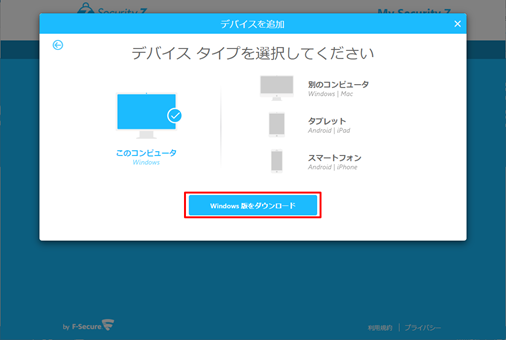
-
7ダウンロードしたファイルが表示されます。ダウンロードしたファイルをクリックして実行してください。
※インストーラがダウンロードされない場合は、画面下の「ここをクリックしてください」をクリックしてください。
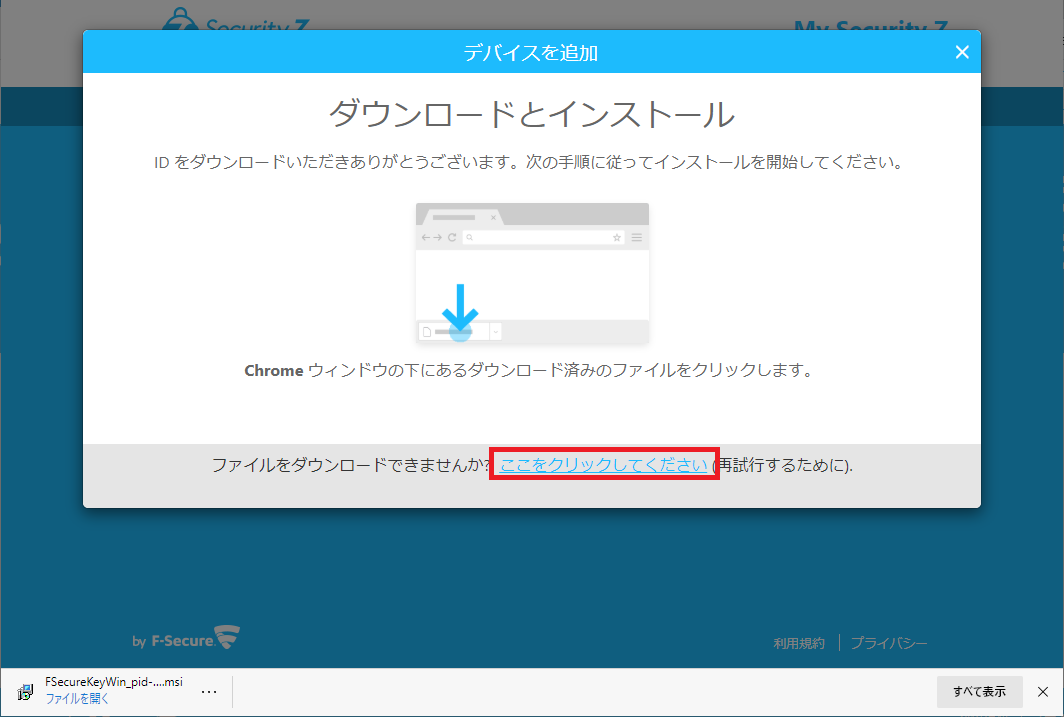
-
8セットアップの準備がおこなわれます。
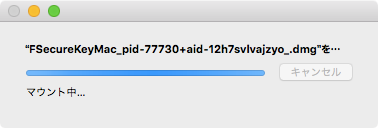
-
9"Security Z ID.app"の鍵マークをドラッグして右側の"Applications"フォルダマークの上に移動してください。
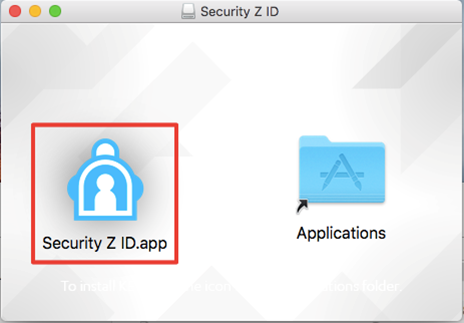
-
10インストールが実行されます。

-
11インストールが完了しました。アプリケーションから「Security Z ID」を開いてください。
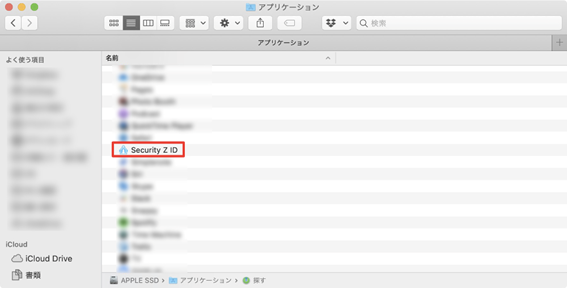
-
12マスターパスワードを入力して「アンロック」をクリックしてください。
※マスターパスワードはF-Secure KEYで設定していたパスワードと同じものを入力してください。
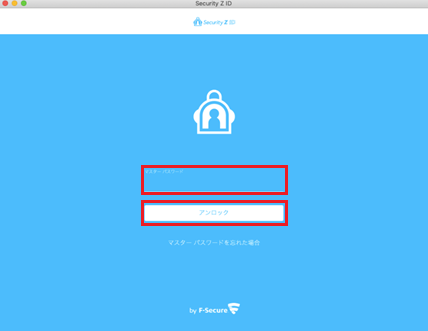
-
13IDのメイン画面が表示されます。F-Secure KEYで登録していたパスワード情報が引き継がれていることを確認してください。以上で移行作業は完了です。