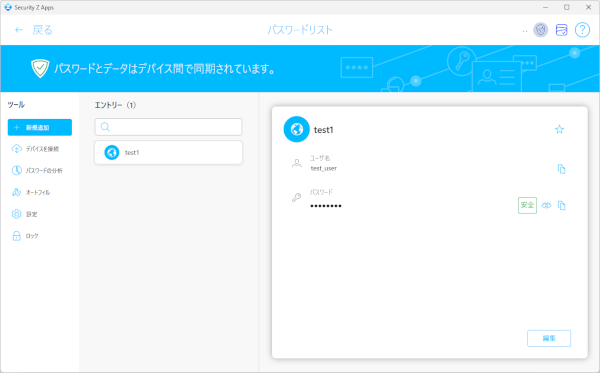※Security Z IDがインストールされているWindows端末にSecurity Z Appsをインストールし、移行する手順になります。
作業の流れ:
移行するデバイス上でSecurity Z Appsアプリのインストーラを起動し、画面の案内に沿ってインストールすることで移行が完了します。
-
1Security Z Appsをインストールするデバイス(Windows)で、ウェブブラウザでMy Security Zへログインしてください。
※ログインには「【重要】総合セキュリティサービス Security Z 会員IDとパスワードのお知らせ」メールに記載されているSecurity Z 会員ID(メールアドレス)とパスワード(初期ログイン時に変更したパスワード)を入力してください。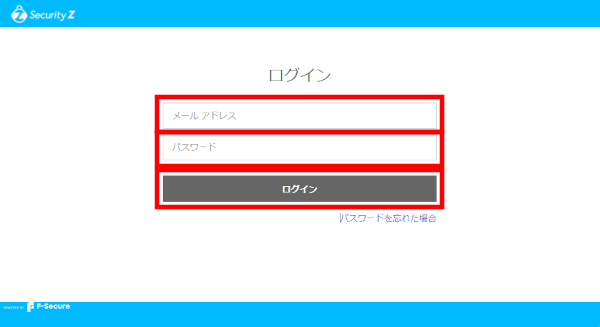
-
2「デバイスを追加」をクリックします。
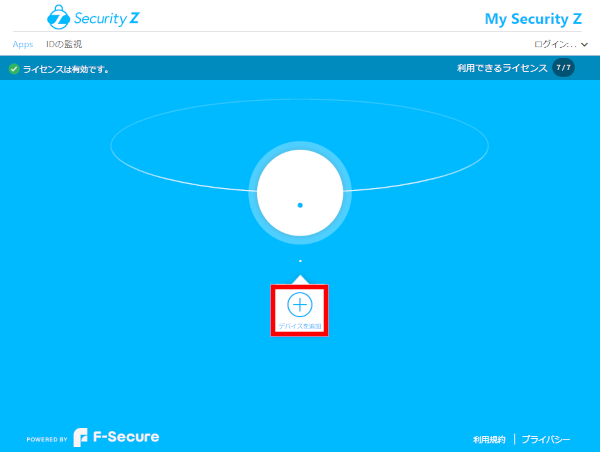
-
3「自分のデバイス」を選択し、「続行」をクリックしてください。
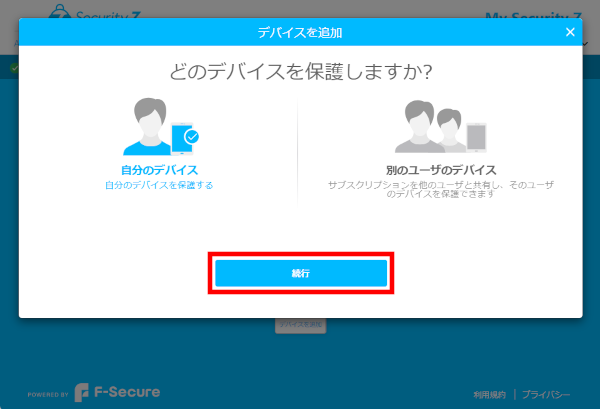
-
4「このコンピュータ」が選択されていることを確認し、「Windows版をダウンロード」をクリックしてください。
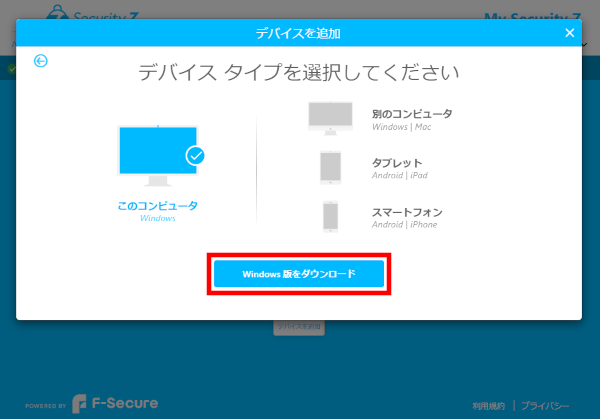
-
5ダウンロードしたファイルが表示されます。ダウンロードしたファイルをクリックして実行してください。
※インストーラがダウンロードされない場合は、画面下の「ここをクリックしてください」をクリックしてください。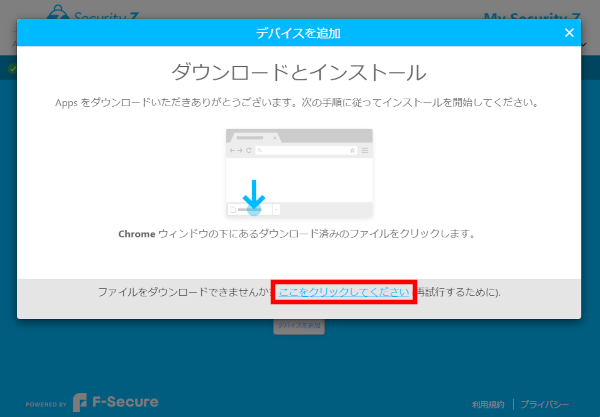
-
6セットアップが開始されます。使用許諾契約書の内容を確認した上で「同意して続く」をクリックしてください。
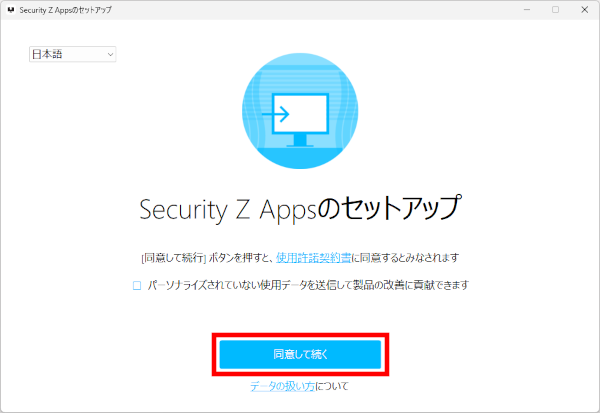
-
7アプリが起動します。「続行」をクリックしてください。
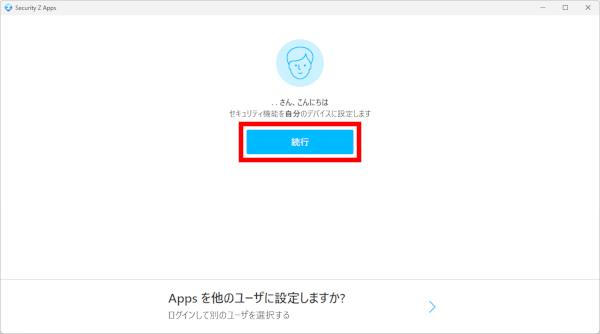
-
8「アクションが必要です」と表示されますので、画面右側にある「設定」をクリックして、お使いのブラウザに合わせて拡張機能を追加してください。
※拡張機能の追加方法はこちら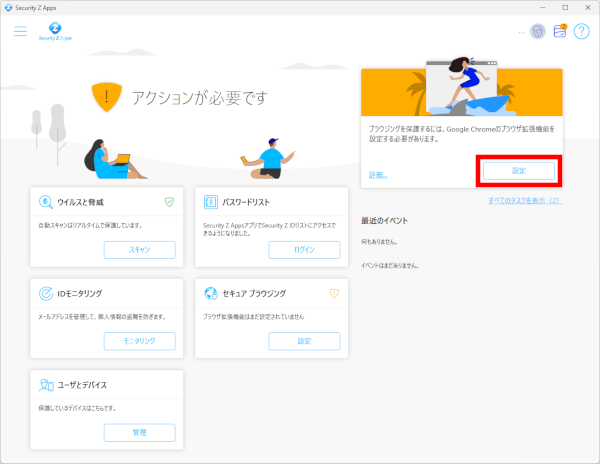
-
9インストールが完了しました。右上に表示されるタスクか、機能一覧のパスワードリストの「ログイン」をクリックしてください。
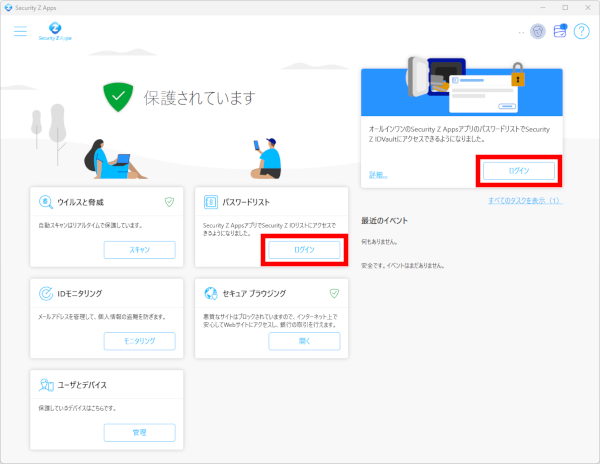
-
10マスターパスワードを求められるので、Security Z IDにて登録していたマスターパスワードを入力してください。
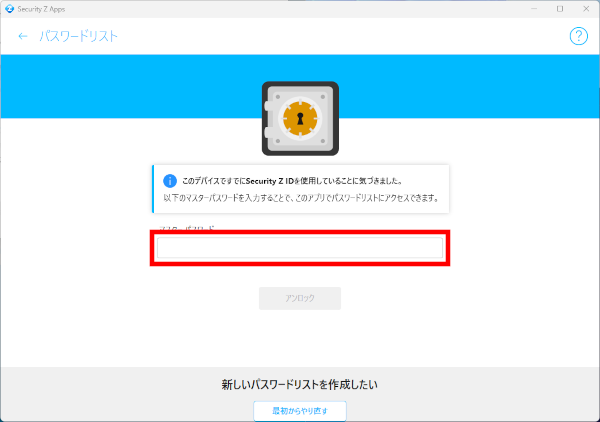
-
11オートフィルを設定していた場合、自動入力の切り替えを求められるので「はい、切り替えます」を選択してください。
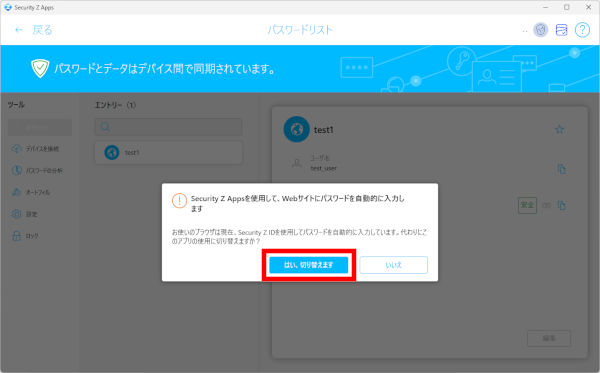
-
12パスワードリストのメイン画面が表示されます。Security Z IDで登録していたパスワード情報が引き継がれていることを確認してください。以上で移行作業は完了です。