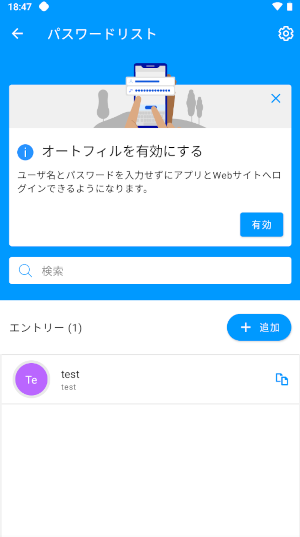※Security Z IDがインストールされているAndroid端末にSecurity Z Appsをインストールし、移行する手順になります。
作業の流れ:
移行するデバイス上でSecurity Z IDアプリを残したまま、Security Z Appsアプリをインストールします。Security Z IDとSecurity Z Appsの同期設定を行います。
-
1Security Z Appsをインストールするデバイス(Android)で、ウェブブラウザでMy Security Zへログインしてください。
※ログインには「【重要】総合セキュリティサービス Security Z 会員IDとパスワードのお知らせ」メールに記載されているSecurity Z 会員ID(メールアドレス)とパスワード(初期ログイン時に変更したパスワード)を入力してください。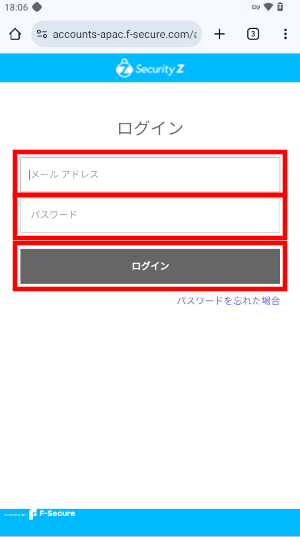
-
2「デバイスを追加」をタップします。
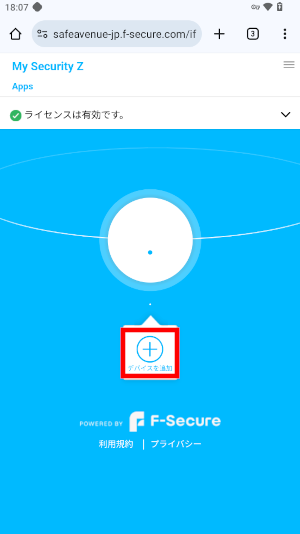
-
3「自分のデバイス」を選択し、「続行」をタップしてください。
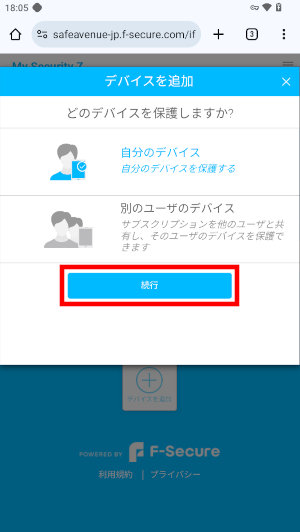
-
4「このデバイス」が選択されていることを確認し、「アプリ ストアからインストール」をタップしてください。
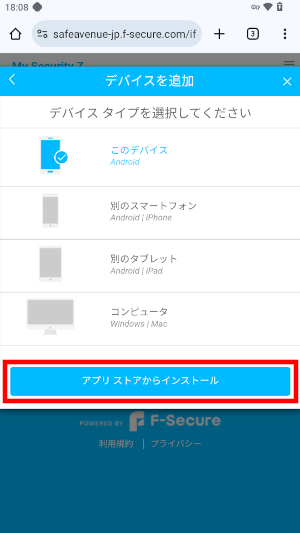
-
5ストア ページが表示されます。「インストール」をタップしてください。
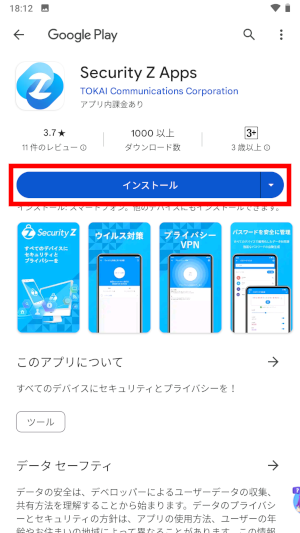
-
6インストール後、「開く」をタップしてアプリを起動してください。
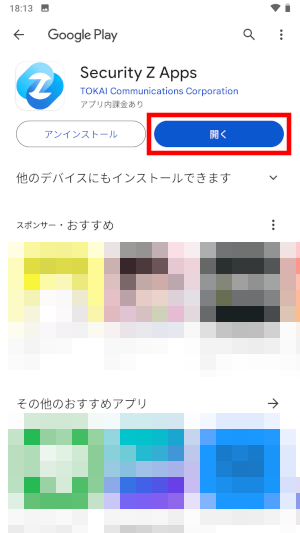
-
7「使用許諾契約書」・「データの扱い方」を確認したうえで、「同意して続行」をタップしてください。
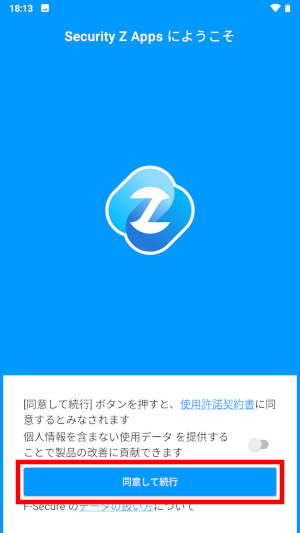
-
8Security Z Appsのログイン画面が表示された場合は、「【重要】オンラインセキュリティサービス Security Z 会員IDとパスワードのお知らせ」メールに記載されているSecurity Z 会員ID(メールアドレス)とパスワードを入力し、「ログイン」をタップしてください。
※ログイン画面が表示される場合とされない場合があります。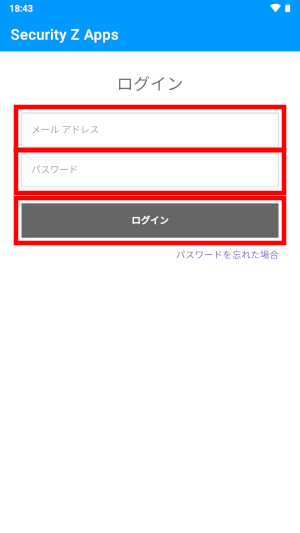
-
9「続行」をタップしてください。
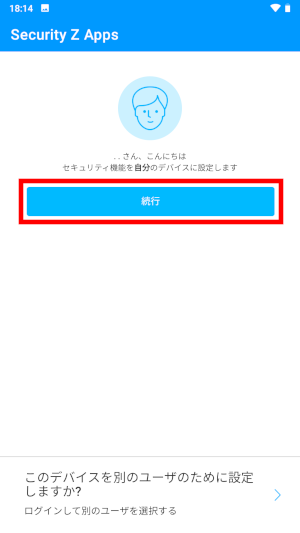
-
10デバイスと接続を保護できるように以下の設定を「許可」にしてください。
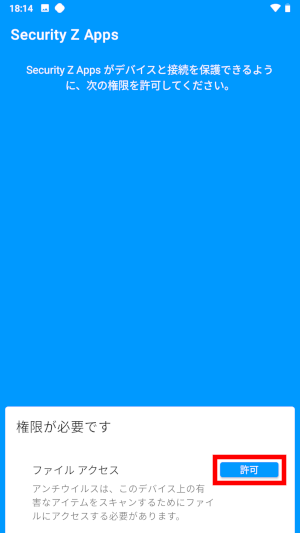
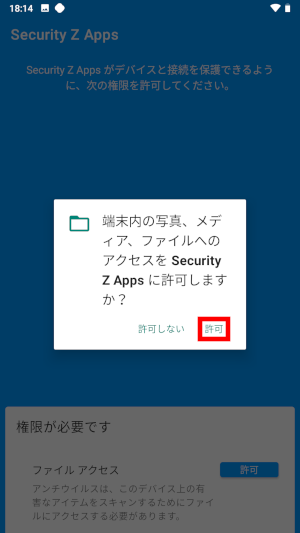
-
11インストールが完了しました。
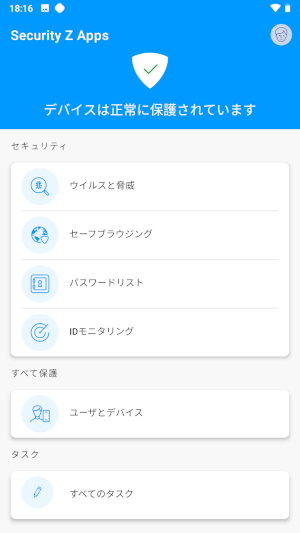
-
12「パスワードリスト」をタップしてください。
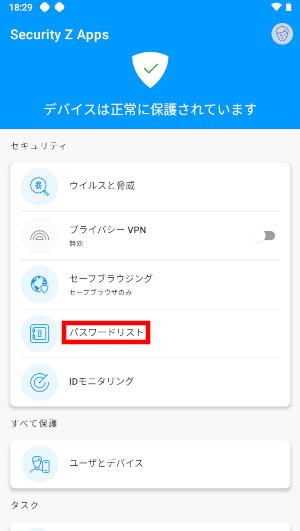
-
13「既存のユーザです」をタップしてください。
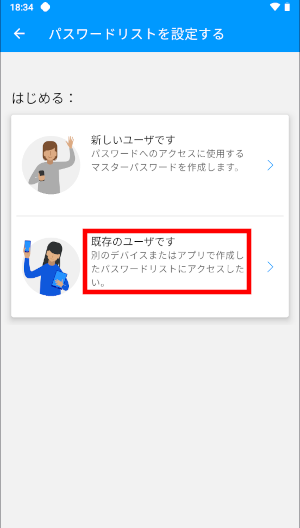
-
14デバイスを連携するために同期コードが求められます。Security Z Appsアプリを起動したままホーム画面に戻ります。
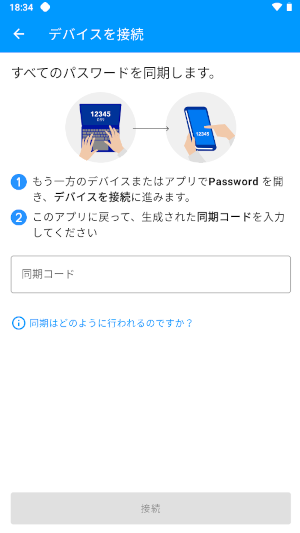
-
15Security Z IDアプリをタップしてください。

-
16Security Z IDアプリのホーム画面上にある「メニュー(≡)」アイコンをタップしてください。
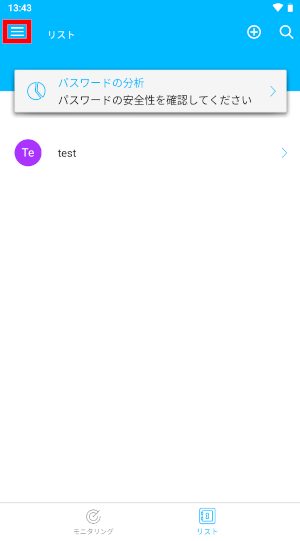
-
17「デバイスを接続」をタップしてください。
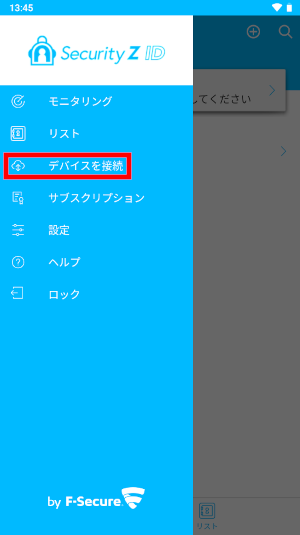
-
18同期コードが表示されることを確認してください。
※同期コードの有効時間は60秒です。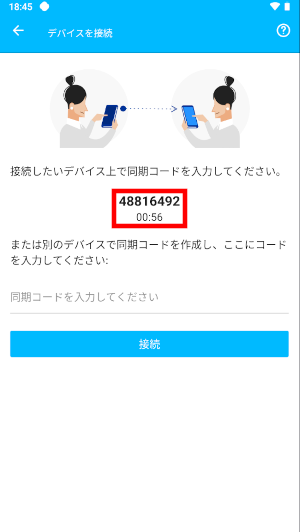
-
19ホーム画面でSecurity Z Appsアプリをタップするか、タスクの切替により、Security Z Appsアプリの画面に戻ります。【18.】で表示された同期コードを入力してください。
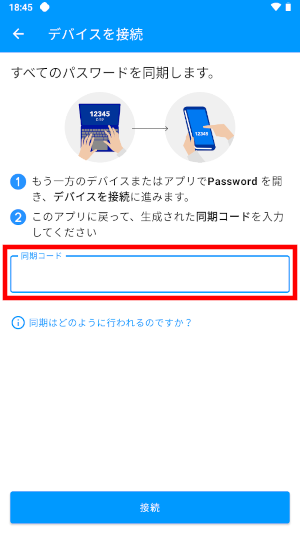
-
20入力が完了したら、「接続」をタップしてください。
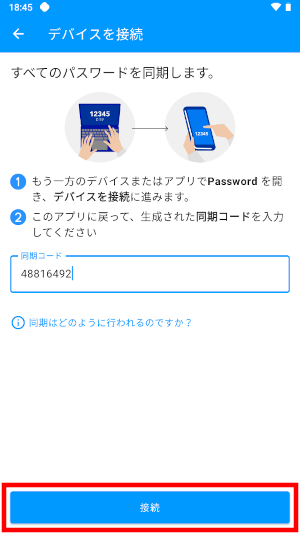
-
21マスターパスワードを入力して「確定」をクリックしてください。
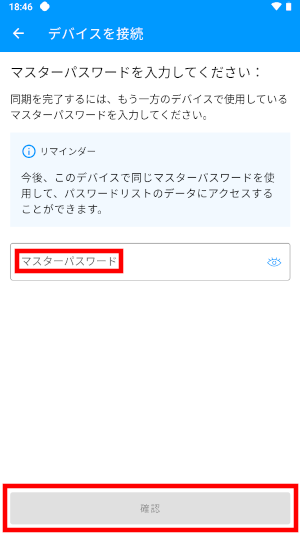
-
22パスワードリストのメイン画面が表示されます。画面下部の「リスト」をタップして、Security Z IDで登録していたパスワード情報が引き継がれていることを確認してください。