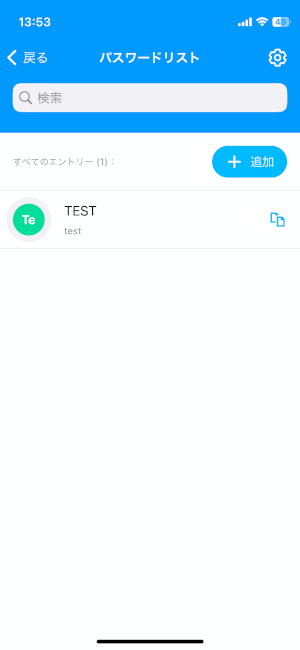※Security Z IDがインストールされているiOS端末にSecurity Z Appsをインストールし、移行する手順です。
作業の流れ:
移行するデバイス上でSecurity Z IDアプリを残したまま、Security Z Appsアプリをインストールします。Security Z IDとSecurity Z Appsの同期設定を行います。
-
1Security Z Appsをインストールするデバイス(iOS)で、ウェブブラウザでMy Security Zへログインしてください。
※ログインには「【重要】総合セキュリティサービス Security Z 会員IDとパスワードのお知らせ」メールに記載されているSecurity Z 会員ID(メールアドレス)とパスワード(初期ログイン時に変更したパスワード)を入力してください。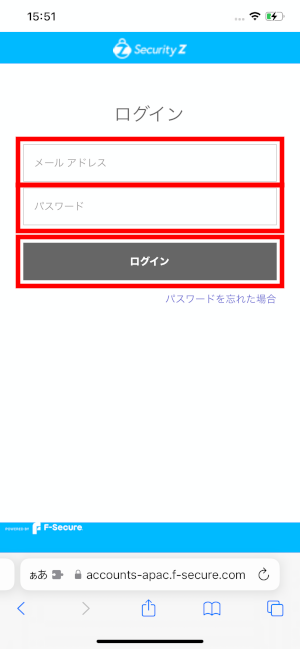
-
2「デバイスを追加」をタップします。
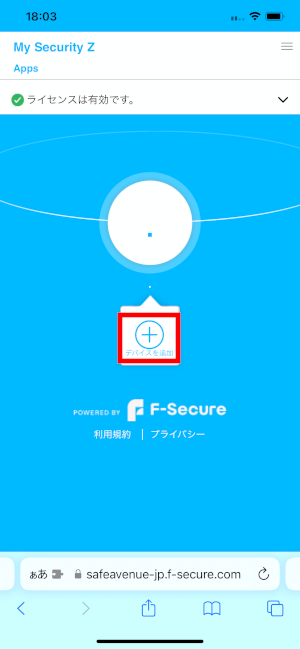
-
3「自分のデバイス」を選択し、「続行」をタップしてください。
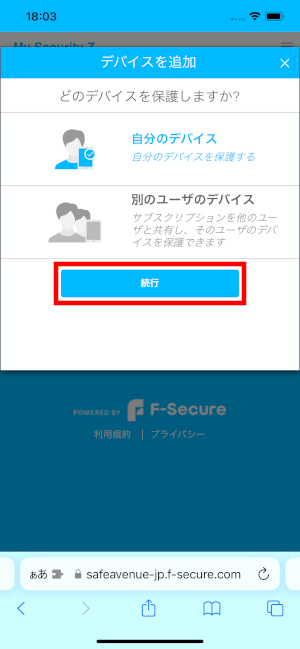
-
4「このデバイス」が選択されていることを確認し、「アプリ ストアからインストール」をタップしてください。
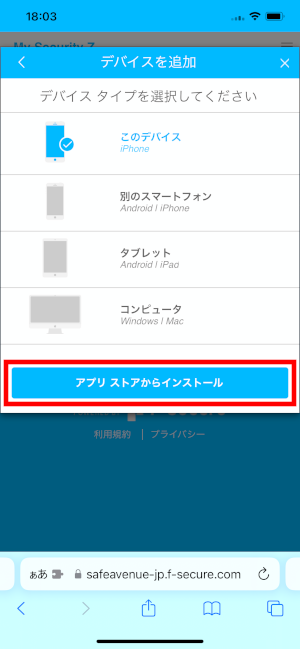
-
5ストア ページが表示されます。「入手」をタップしてインストールしてください。
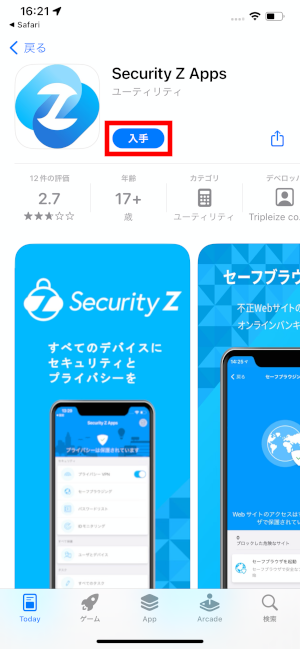
-
6インストール後、「開く」をタップしてアプリを起動してください。
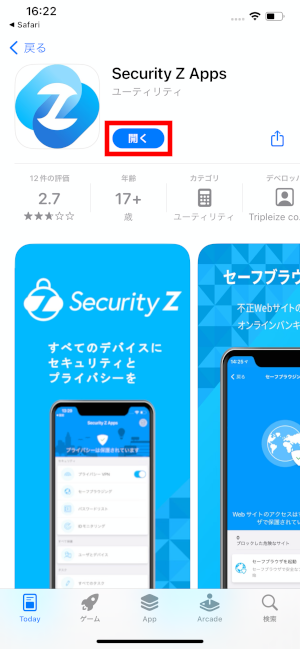
-
7"エンドユーザライセンス規約"、"プライバシーポリシー"、"データの取り扱い"を確認したうえで、右横のボタンをタップし「次へ」をタップしてください。
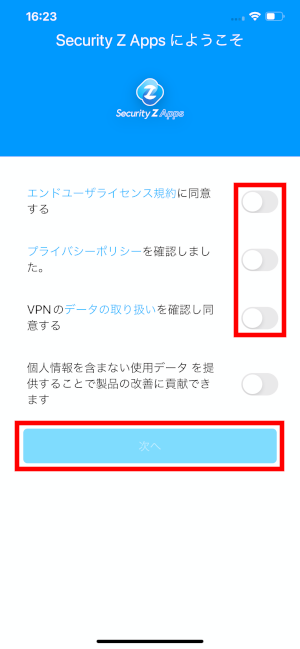
-
8「【重要】オンラインセキュリティサービス Security Z 会員IDとパスワードのお知らせ」メールに記載されているSecurity Z会員IDとパスワードを入力し、「ログイン」をタップしてください。
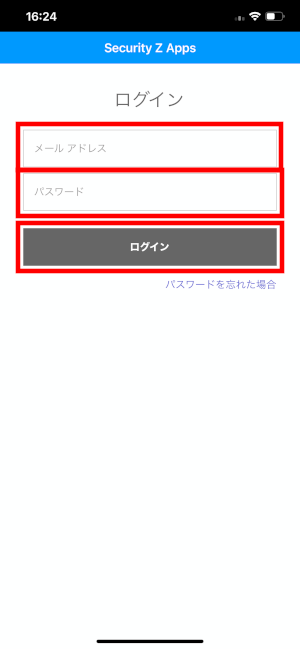
-
9「続行」をタップしてください。
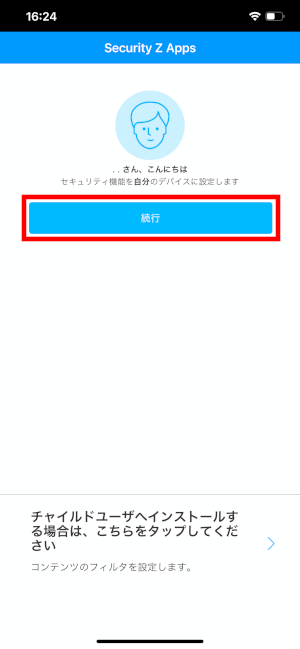
-
10デバイスと接続を保護できるように以下の設定を「許可」にしてください。
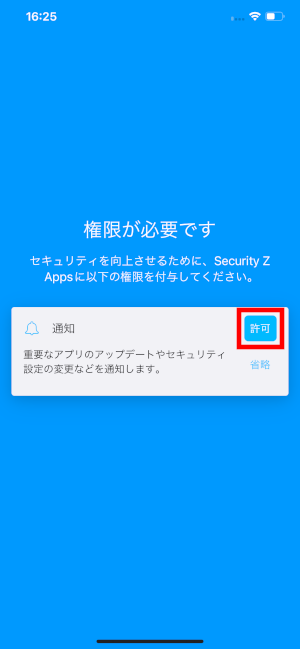
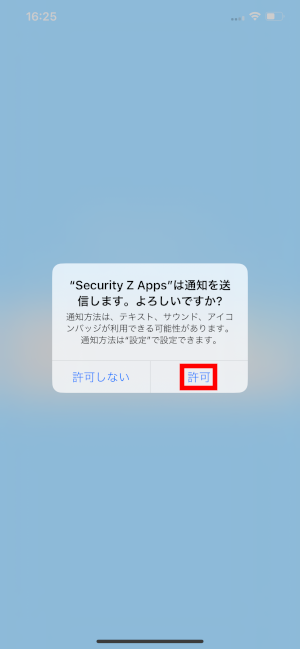
-
11Safariの拡張機能を追加します。「設定」をタップしてください。
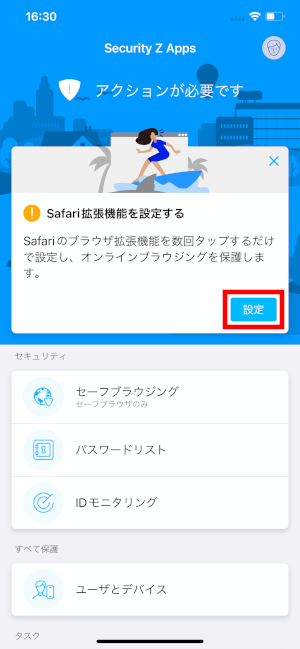
-
12インストールが完了しました。
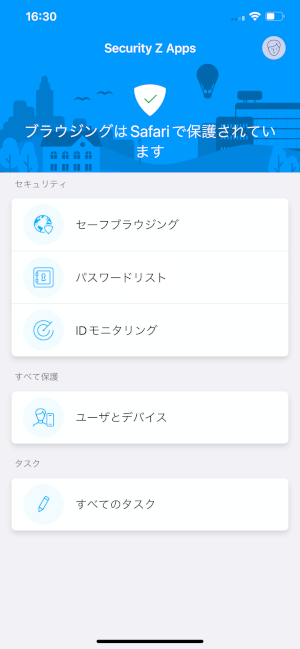
-
13「パスワードリスト」をタップしてください。
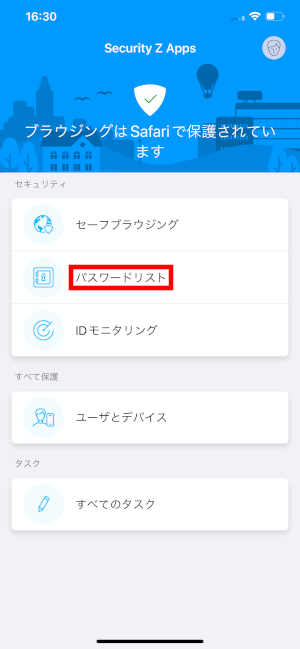
-
14「既存のユーザです」をタップしてください。
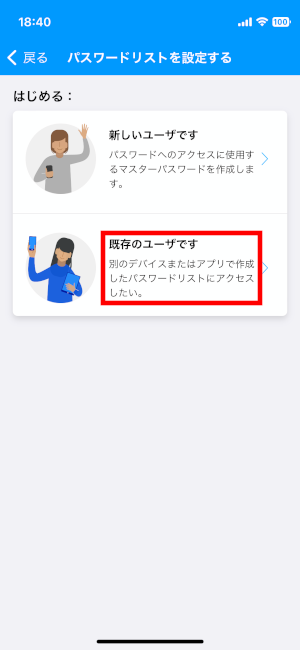
-
15デバイスを連携するために同期コードが求められます。Security Z Appsアプリを起動したままホーム画面に戻ります。
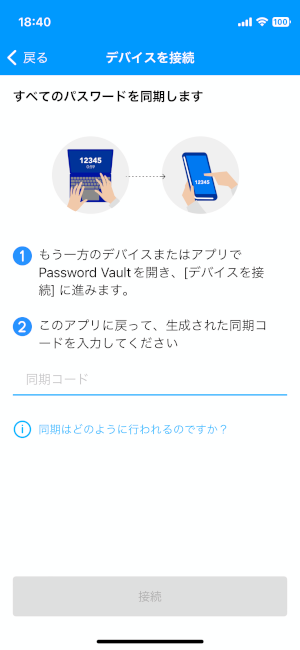
-
16Security Z IDアプリをタップしてください。
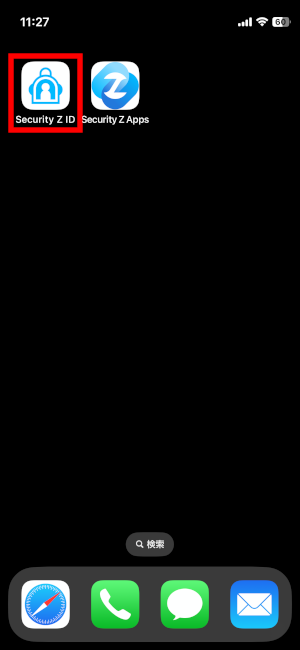
-
17Security Z IDアプリのホーム画面上にある「メニュー(≡)」アイコンをタップしてください。
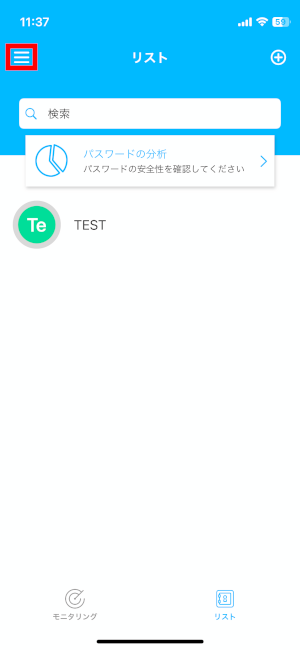
-
18「デバイスを接続」をタップしてください。
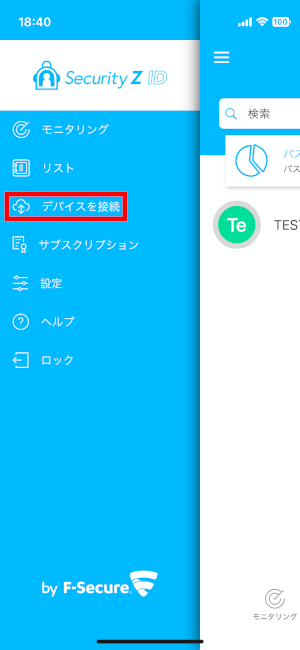
-
19同期コードが表示されることを確認してください。
※同期コードの有効時間は60秒です。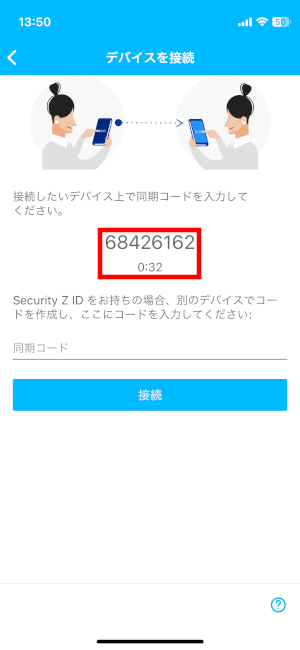
-
20ホーム画面でSecurity Z Appsアプリをタップするか、タスクの切替により、Security Z Appsアプリの画面に戻ります。【19.】で表示された同期コードを入力してください。
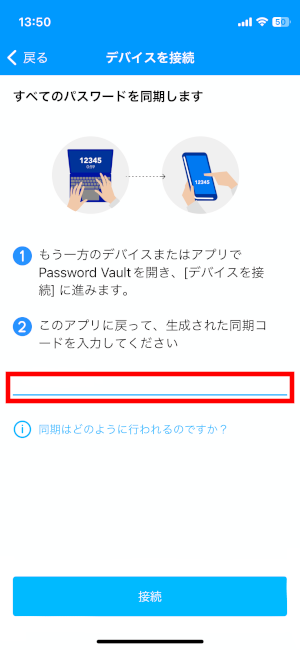
-
21入力が完了したら、「接続」をタップしてください。
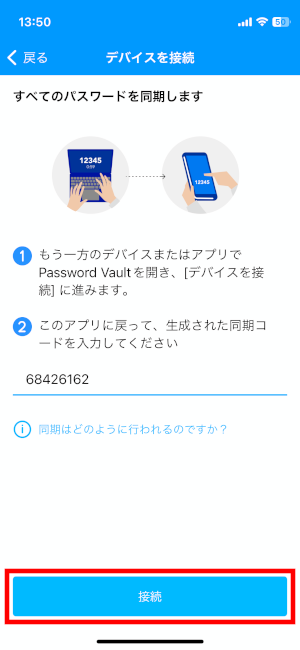
-
22マスターパスワードを入力して「確定」をクリックしてください。
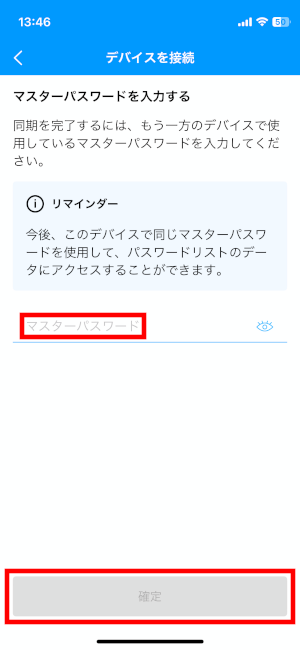
-
23パスワードリストのメイン画面が表示されます。画面下部の「リスト」をタップして、Security Z IDで登録していたパスワード情報が引き継がれていることを確認してください。