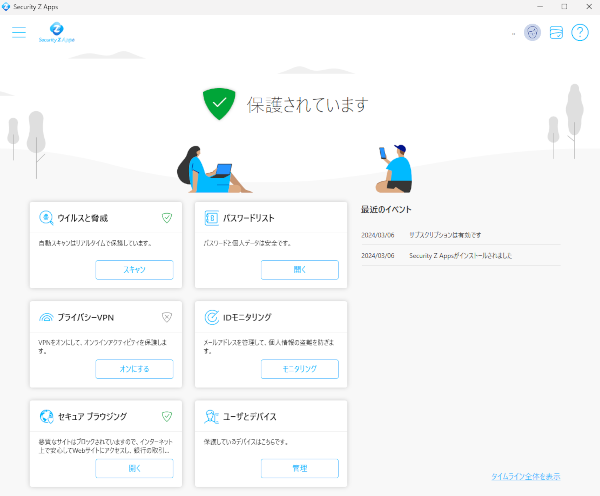事前準備
お手続きのご案内はメールでお送りします。
Webmailまたはメールソフトでメールが受信できるように設定・準備をお願いいたします。
-
1safeavenue@f-secure.com より「【重要】総合セキュリティサービス Security Z 会員IDとパスワードのお知らせ」というメールが届きます。
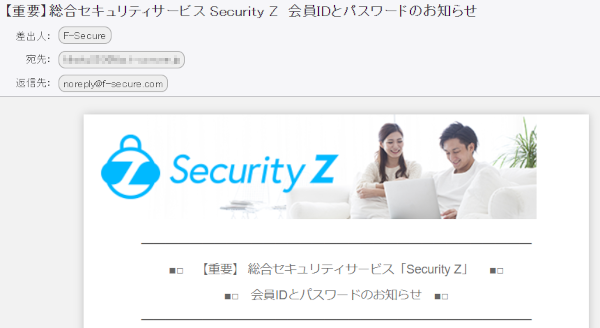
-
2メール本文にある「Appsを今すぐインストール」をクリックしてください。

-
3「Windows PC版をダウンロード」をクリックしてください。
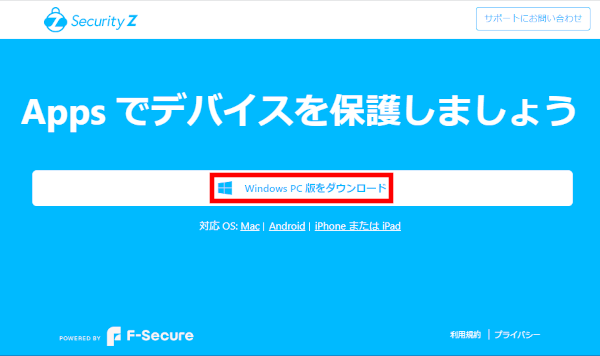
-
4ダウンロードされたファイルを開いてください。
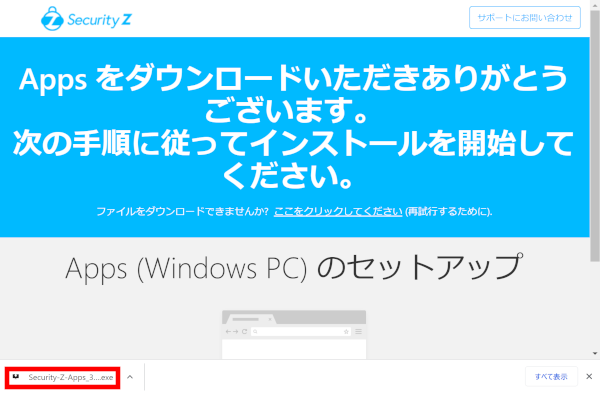
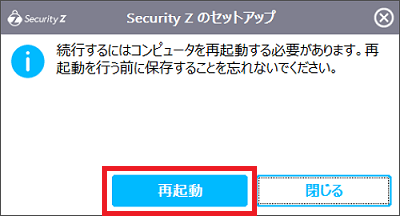
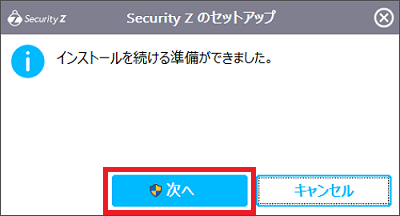
-
5「使用許諾契約書」及び「データの扱い方」を確認の上「同意して続く」をクリックし、セットアップを開始してください。
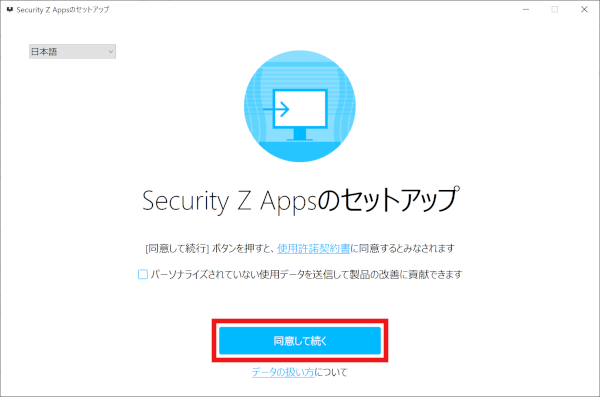
-
6Security Zのログイン画面が表示された場合は、「【重要】オンラインセキュリティサービス Security Z 会員IDとパスワードのお知らせ」メールに記載されているSecurity Z 会員ID(メールアドレス)とパスワードを入力し、「ログイン」をクリックしてください。
ログイン画面が表示されない場合には【9.】に進んでください。
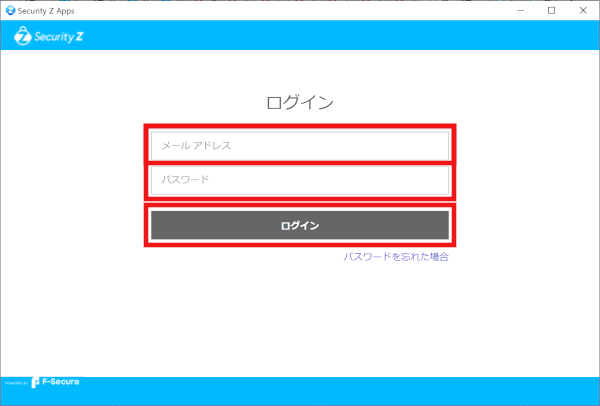
-
7初回ログイン時には、パスワードを変更する必要があります。新しいパスワードを入力し、「変更」をクリックしてください。入力しているパスワードの強度が「弱」の場合には変更することができませんので、ご注意ください。「中」以上にする場合には、例えばアルファベット大文字、小文字の両方と数字を使い、8文字以上にする必要があります。
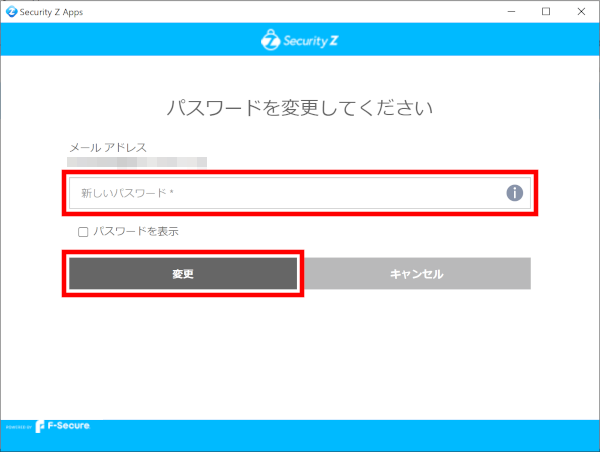
-
8パスワードの変更が完了すると次の画面が表示されますので「次へ」をクリックしてください。
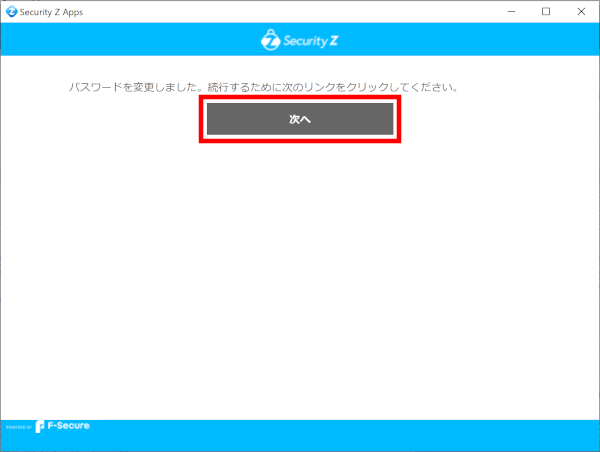
-
9デバイスのアカウント使用者が子供の場合は「チャイルドユーザへインストールする場合は、こちらをタップしてください」をクリックしてください。自分の場合は、「続行」をクリックしてください。
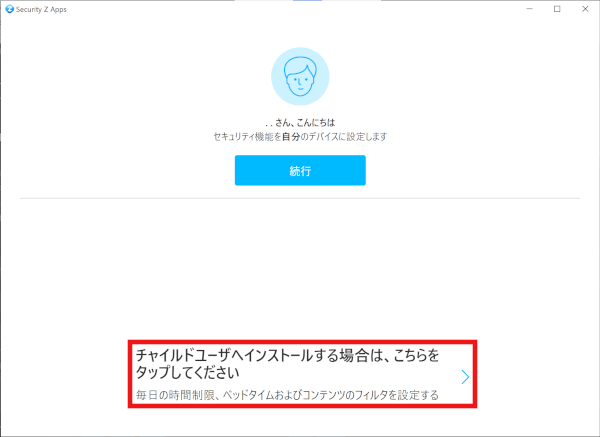
-
10新しく子供アカウントを作成する場合はそのまま「続行」をクリックしてください。
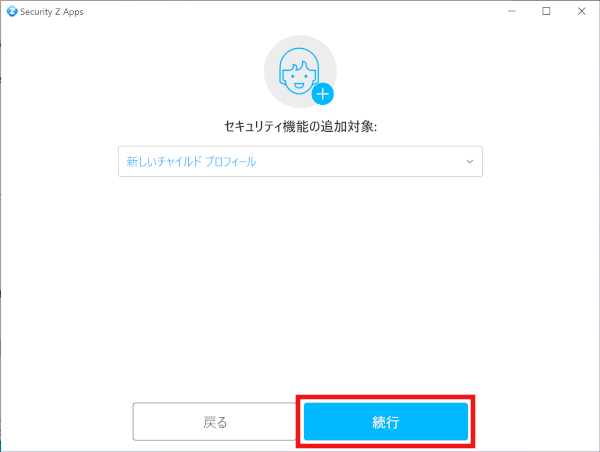
-
11新しいチャイルドプロフィールを選択した場合、「新規チャイルドプロフィールを作成」という画面が表示されます。「名前」と「年齢グループ」を入力・選択し「続行」をクリックしてください。
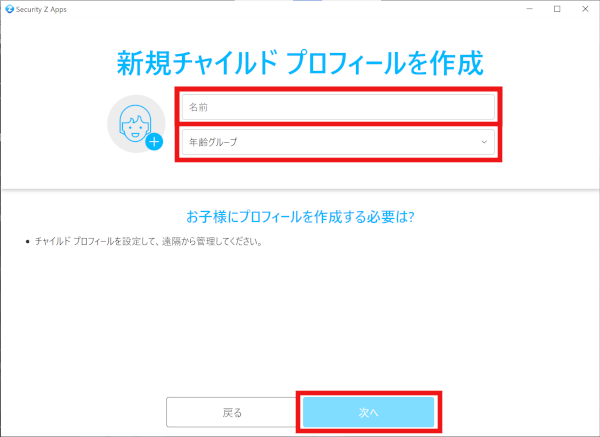
-
12ファミリールールの設定をおこないます。「続行」をクリックしてください。
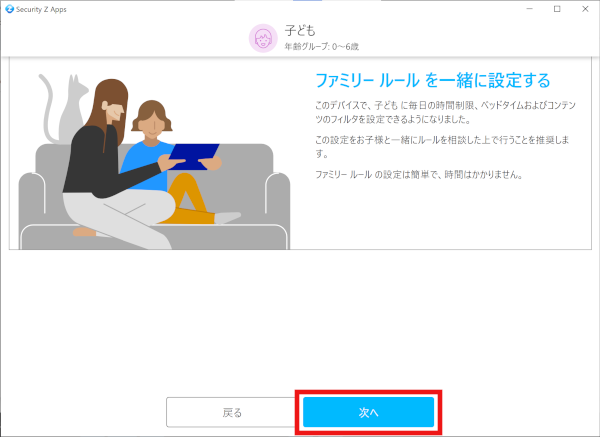
-
13「毎日の時間制限」の画面が表示されますので、時間を設定し「続行」をクリックしてください。
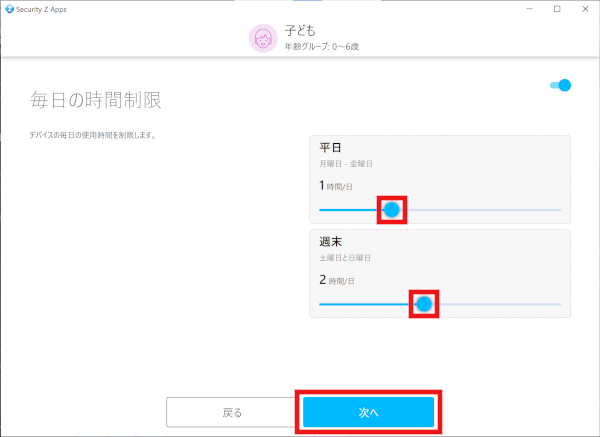
-
14「ベッドタイム」の設定画面が表示されますので、時間を設定し「続行」をタップしてください。
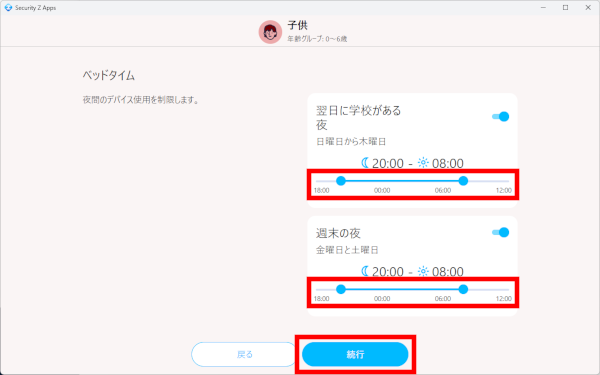
-
15表示するコンテンツに制限を加えるには、ブロックしたいWebコンテンツを設定し、「続行」をクリックしてください。
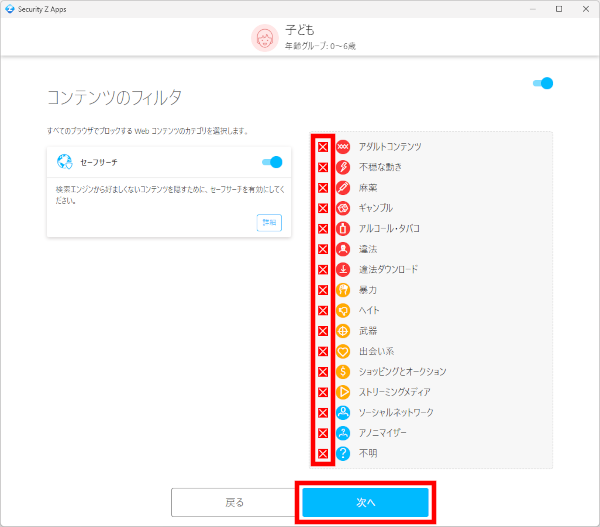
-
16「ファミリールール」が設定されました。「次へ」をクリックしてください。
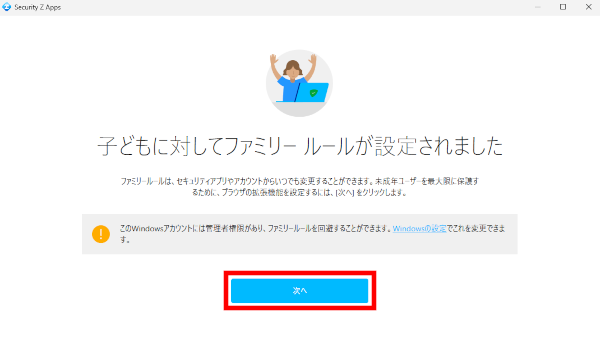
-
17下記リンクを参考にご利用の環境に合わせて、ブラウザの拡張機能のインストールをしてください。
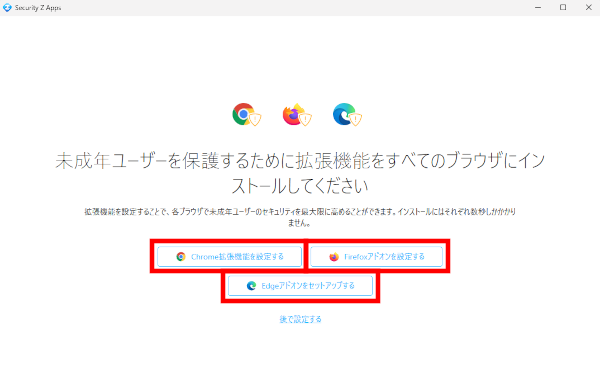
-
18「拡張機能がインストールされました」と表示されますので、「終了」をクリックしてください。
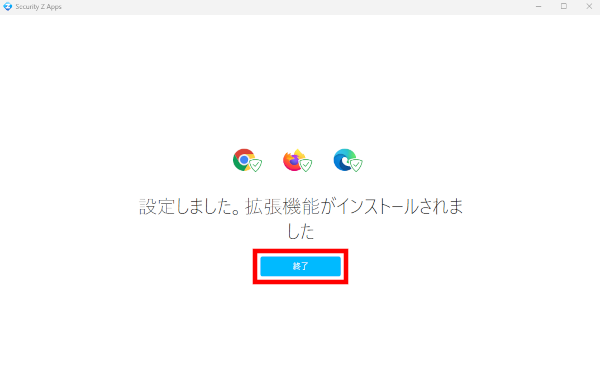
-
19Security Z Appsのステータス画面が表示されます。「Google Chromeブラウザ拡張機能を設定する」と表示されますので、必要に応じて各機能の設定をしてください。
Security Z ONEを利用されている方はこちらを参照に各機能の設定をしてください。
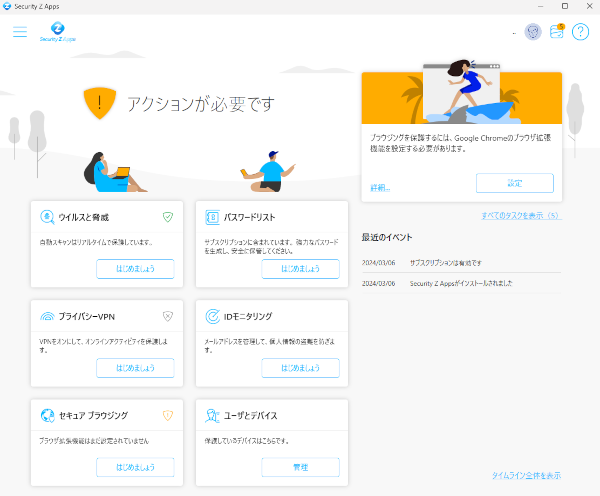
-
20インストールが完了しました。