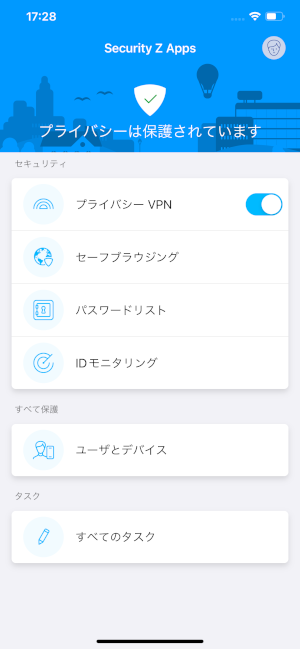事前準備
お手続きのご案内はメールでお送りします。
Webmailまたはメールソフトでメールが受信できるように設定・準備をお願いいたします。
-
1safeavenue@f-secure.com より「【重要】総合セキュリティサービス Security Z 会員IDとパスワードのお知らせ」というメールが届きます。 メール本文にある「Appsを今すぐインストール」をタップしてください。
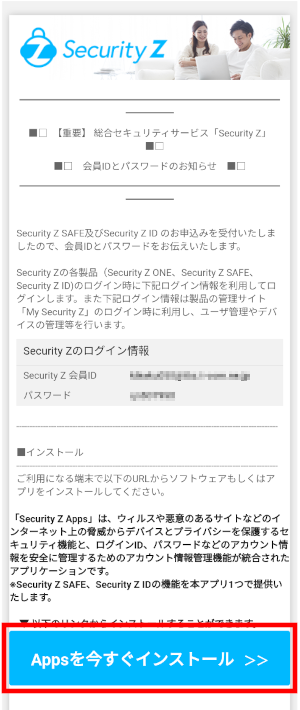
-
2「開く」をタップしてください。
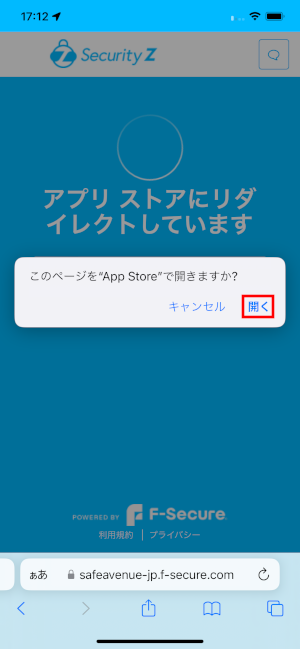
-
3「入手」をタップして「開く」をタップしてください。
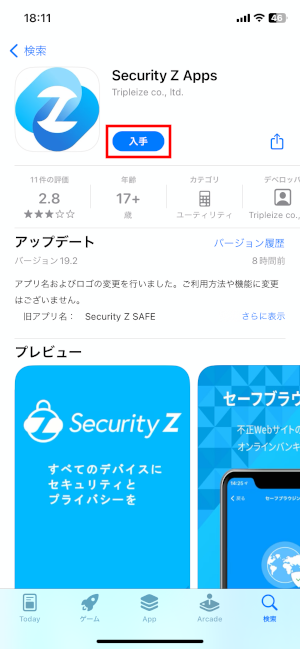
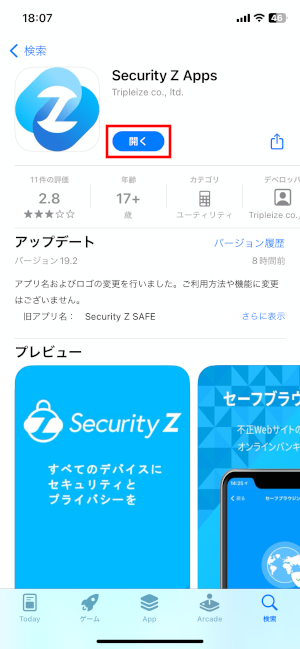
-
4"エンドユーザライセンス規約"、"プライバシーポリシー"、"データの取り扱い"を確認したうえで、右横のボタンをタップし「次へ」をタップしてください。
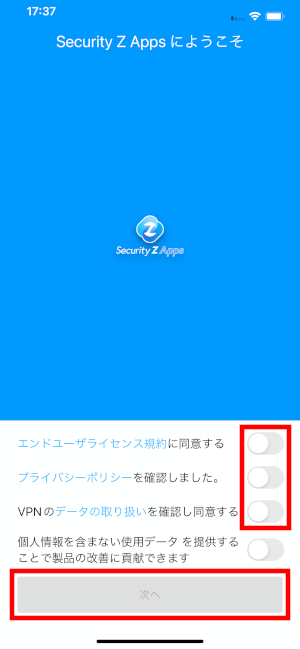
-
5Security Zのログイン画面が表示された場合は、「【重要】総合セキュリティサービス Security Z 会員IDとパスワードのお知らせ」メールに記載されているSecurity Z会員IDとパスワードを入力し、「ログイン」をタップしてください。
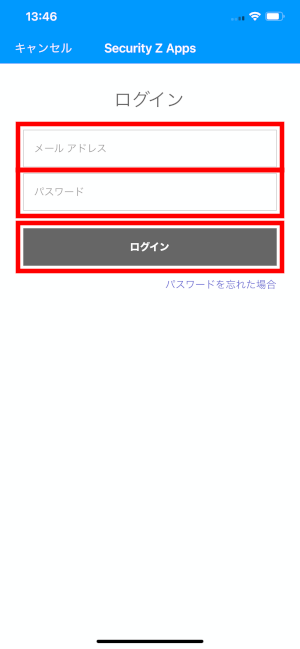
-
6初回ログイン時には、パスワードを変更する必要があります。新しいパスワードを入力し、「変更」をタップしてください。入力しているパスワードの強度が「弱」だと変更することができません。「中」以上にする場合は、8文字以上で、数字が1文字以上含まれ、アルファベットの大文字または小文字を使用する必要があります。
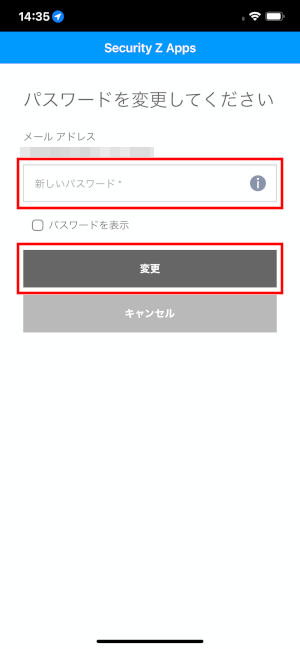
-
7パスワードの変更が正常に完了したら「次へ」をタップしてください。
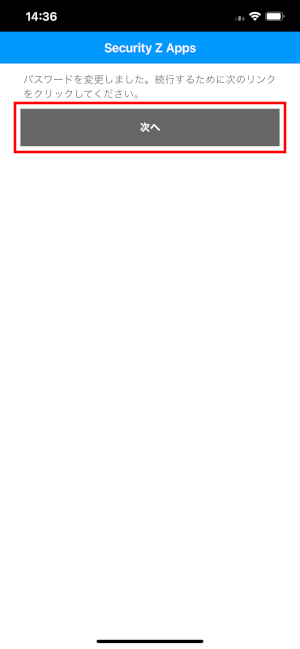
-
8デバイスのアカウント使用者が子供の場合は「チャイルドユーザーのためにインストールしていますか?」をタップしてください。自分の場合は、「続行」をタップしてください。
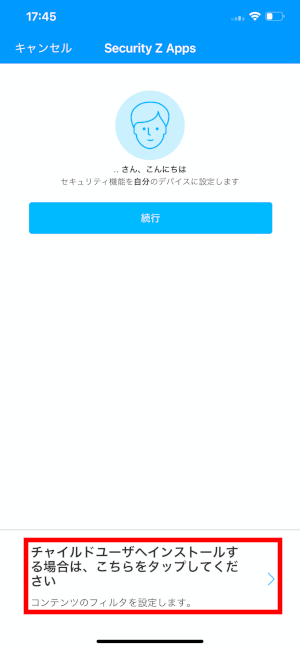
-
9新しく子供アカウントを作成する場合はそのまま「続行」をタップしてください。
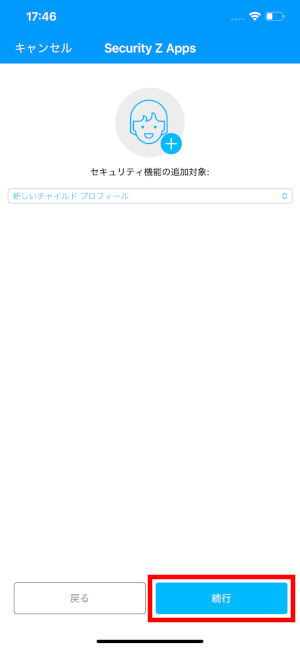
-
10新しいチャイルドプロフィールを選択した場合、「新規チャイルドプロフィールを作成」の画面が表示されます。[名前]と[年齢グループ]を入力・選択し、「続行」をタップしてください。
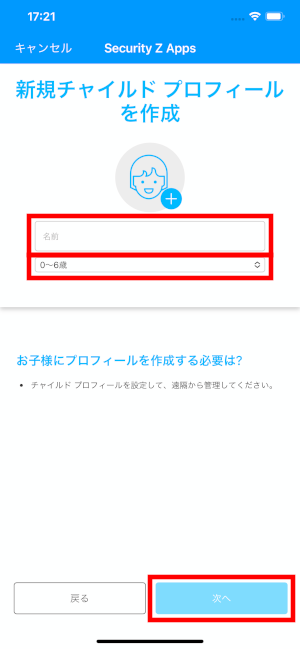
-
11「ファミリールールを一緒に設定する」の画面が表示されますので、「続行」をタップしてください。
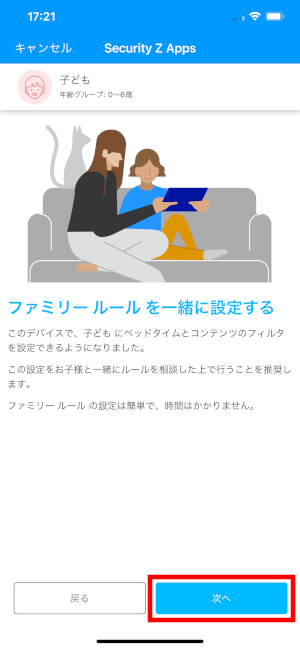
-
12「ベッドタイム」の設定画面が表示されますので、時間を設定し「続行」をタップしてください。
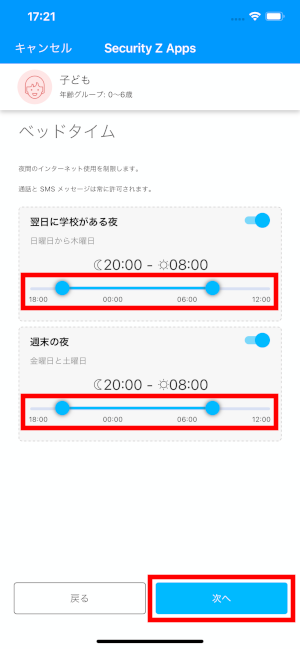
-
13「コンテンツのフィルタ」の画面が表示されますので、ブロックしたいwebサイトを設定し、「続行」をタップしてください。
※コンテンツフィルタで設定した制限はSafe Browser上でのみ有効となります。
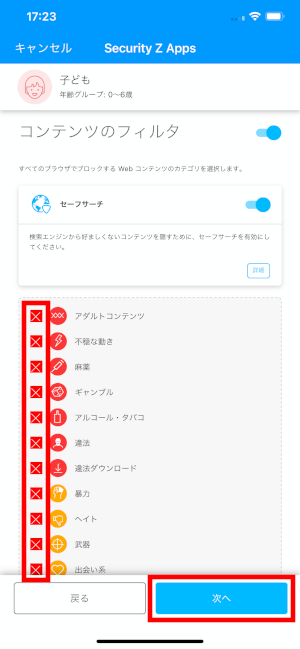
-
14デバイスと接続を保護できるように以下の設定を「許可」にしてください。
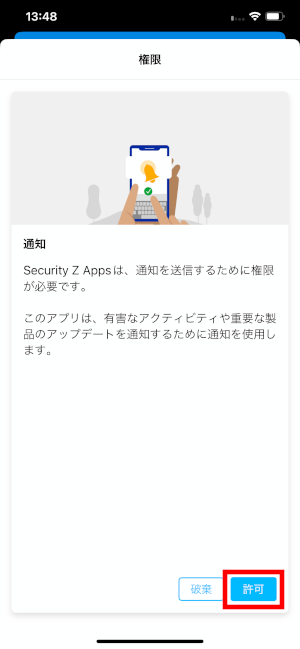
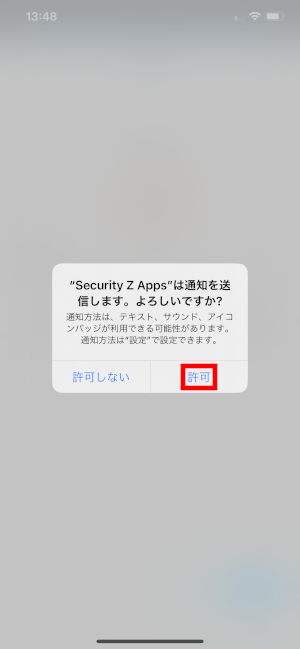
-
15Security Z Appsのステータス画面が表示されます。各機能の設定をしてください。
Security Z ONEを利用されている方はこちらを参照に各機能の設定をしてください。
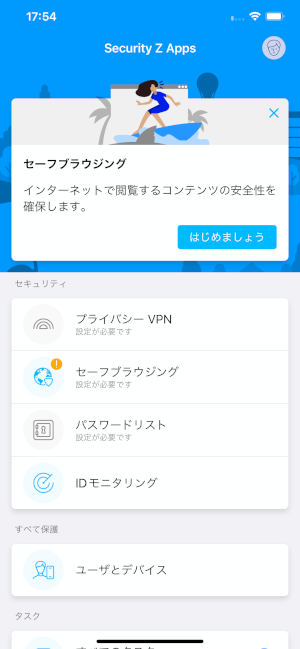
-
16インストールが完了しました。