【 Security Z ONE / Security Z SAFE共通の内容となります。(Security Z ONEの方もこちらのページでご確認ください) 】
-
1Security Z Apps のステータス画面を表示し、ユーザとデバイスの「管理」ボタンをクリックしてください。
※My Security Z からも同様の動作が可能です。My Security Zにはご自身のアカウント情報(メールアドレスとパスワード)でログインしてください。
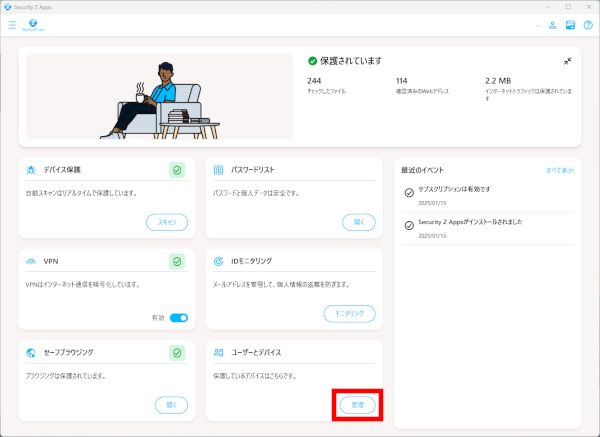
-
2「チャイルドプロフィール」をクリックします。
※チャイルドアカウントとして利用している端末は子供のアイコンが表示されています。
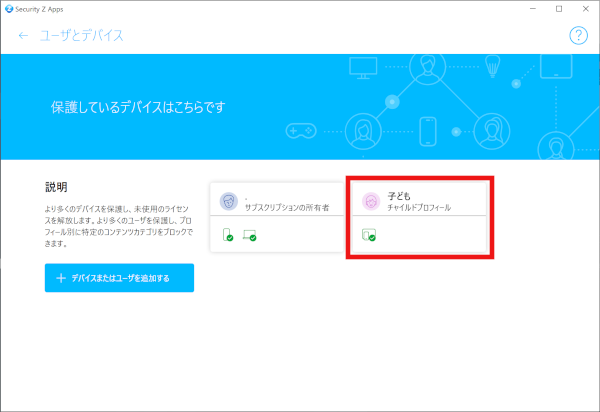
-
3「コンテンツのフィルタ」をクリックします。
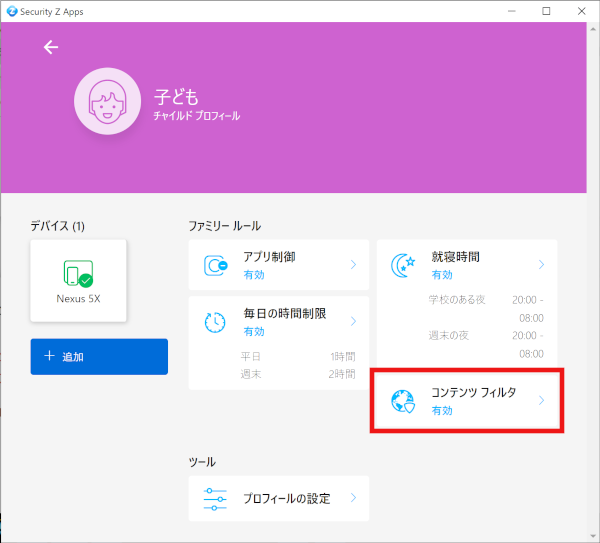
-
4「コンテンツのフィルタ」では、チャイルドデバイス上でブロックしたいコンテンツの編集/設定が可能です。
※コンテンツのフィルタはWindows、macOSではブラウザ拡張機能のインストールが必要になります。Android、iOSではセーフブラウザ上でのみ有効となります。
a. ブロックしたいWebコンテンツのタイプを選択します。
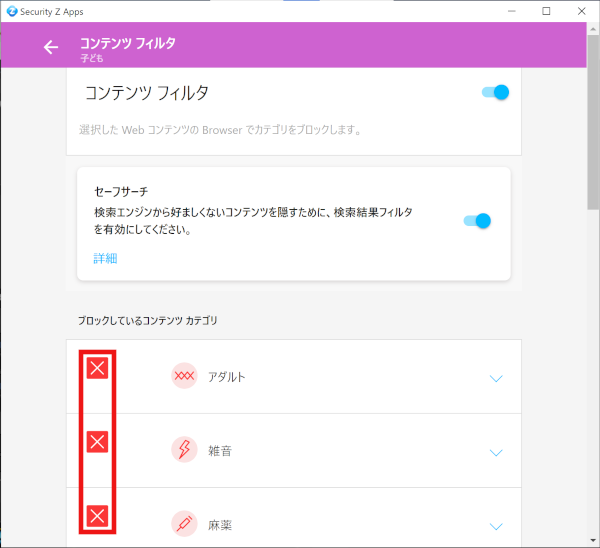
b. 「保存」をクリックします。
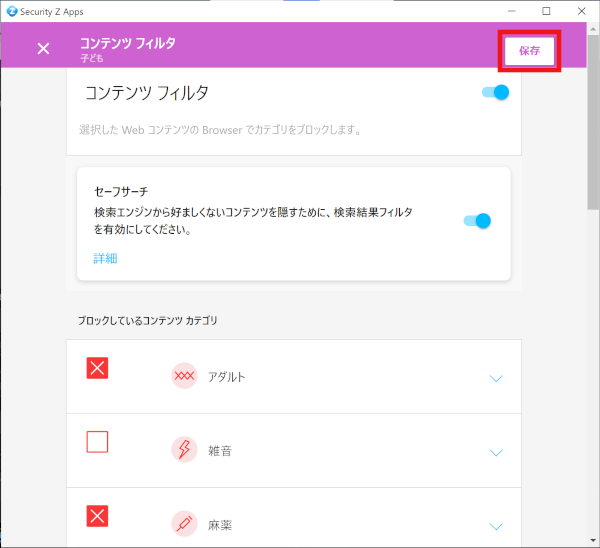
c. 「プロフィールの設定」は、チャイルドプロフィールの編集/設定が可能です。
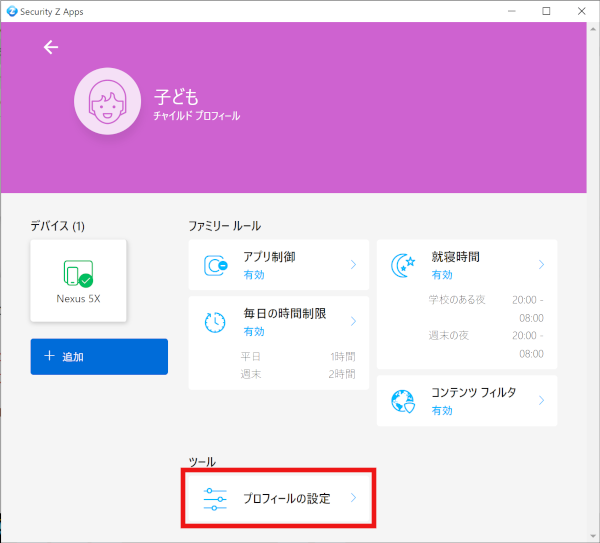
-
5ファミリールールをチャイルドアカウントで確認する
a. 「ファミリールール」をクリックしてください。
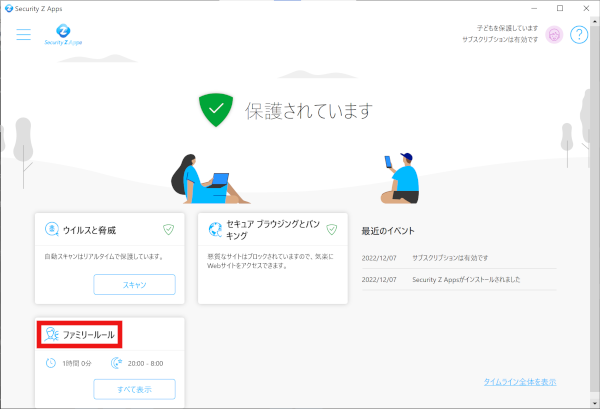
b. 設定した時間制限・ベッドタイム・コンテンツのフィルタを確認することができます。
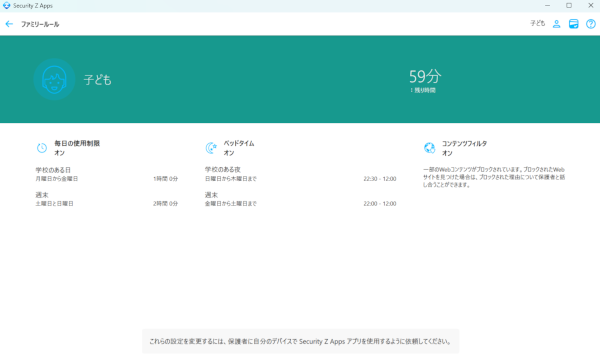
ユーザアカウント別の機能権限
| 機能制限 | ユーザアカウント | ||||
|---|---|---|---|---|---|
| 契約者マスターユーザアカウント | 追加された家族・友人サブユーザアカウント | 子供チャイルドアカウント | |||
| プロフィール | 大人 | 大人※1 | 子供 | ||
| ユーザID(メールアドレス) | メールアドレス | マスターユーザアカウントと別ID(メールアドレス) | マスターユーザアカウントと同じID(メールアドレス) | ||
| ユーザアカウントの管理 | サブユーザアカウントの追加・削除・確認 | 〇 | × | × | |
| チャイルドアカウントの管理 | サブユーザアカウントの追加・削除・確認 | 〇 | × | × | |
| デバイスの管理※2 | 自分のユーザアカウント用のデバイスの追加・削除・確認 | 〇 | 〇※3 | × | |
| 新規のサブユーザアカウント用のデバイスの追加※4 | 〇 | × | × | ||
| 既存の他のサブユーザアカウント用のデバイス | 追加 | × | × | × | |
| 削除・ 確認 |
〇 | × | × | ||
| チャイルドアカウント用のデバイスの追加・削除・確認 | 〇 | × | × | ||
| ファミリールールの設定 | チャイルドアカウントデバイスのリモートペアレンタルコントロール | 〇 | × | × | |
※1:新しいユーザは「サブユーザ」として大人のプロフィールが固定で割り当てられます。サブユーザではチャイルドアカウントの追加、ファミリールールは設定できません。
※2:「My Security Z」ポータルにはユーザアカウントのデバイスが表示され、確認できます。
※3:「My Security Z」ポータルには自分のユーザアカウント用のデバイスのみが表示され、確認できます。
※4:サブユーザアカウントの追加となります。
