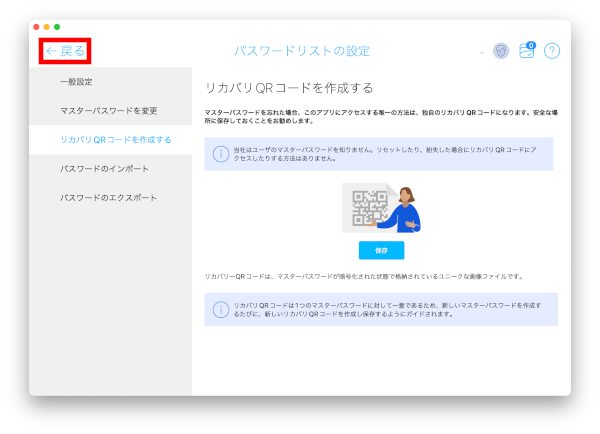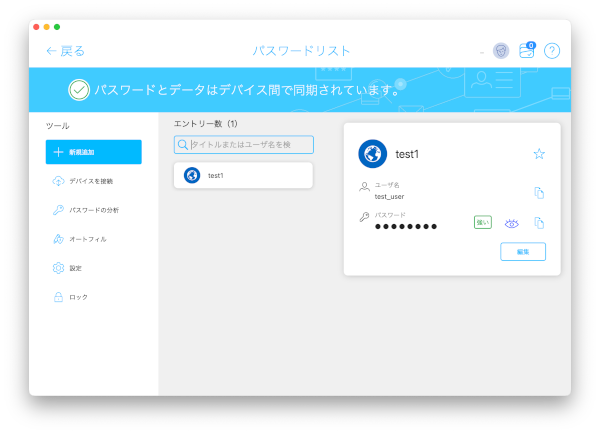※Security Z IDがインストールされているmacOS端末にSecurity Z Appsをインストールし、移行する手順になります。
作業の流れ:
移行するデバイス上でSecurity Z Appsアプリのインストーラを起動し、画面の案内に沿ってインストールすることで移行が完了します。
-
1Security Z Appsをインストールするデバイス(macOS)で、ウェブブラウザでMy Security Zへログインしてください。
※ログインには「【重要】総合セキュリティサービス Security Z 会員IDとパスワードのお知らせ」メールに記載されているSecurity Z 会員ID(メールアドレス)とパスワード(初期ログイン時に変更したパスワード)を入力してください。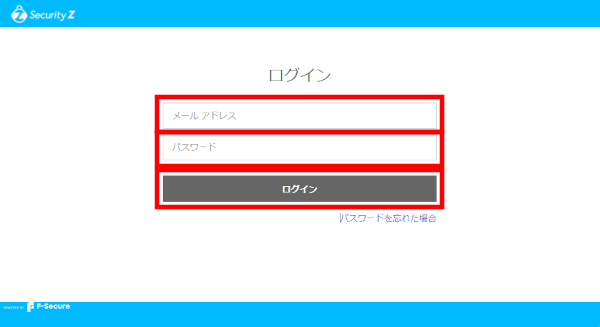
-
2「デバイスを追加」をクリックします。
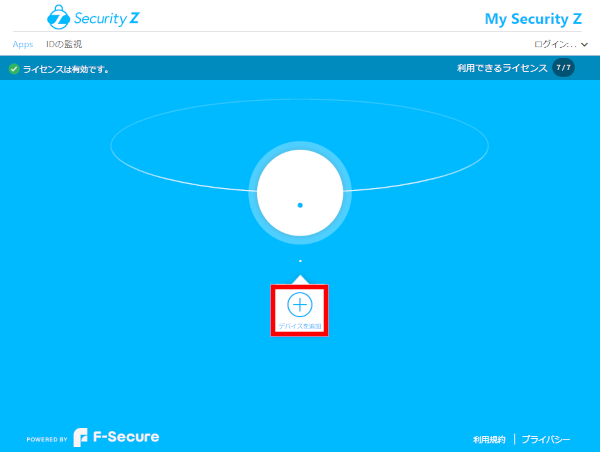
-
3「自分のデバイス」を選択し、「続行」をクリックしてください。
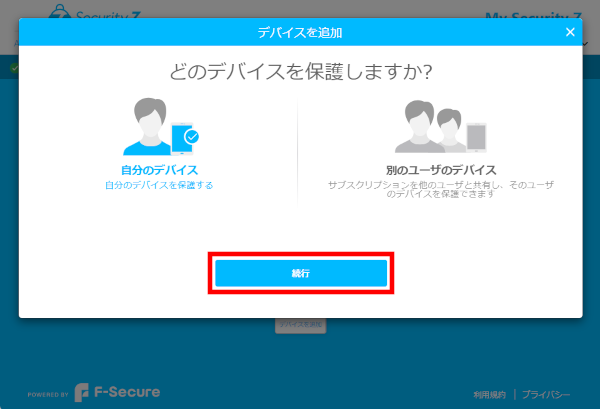
-
4「このコンピュータ」が選択されていることを確認し、「Mac版をダウンロード」をクリックしてください。
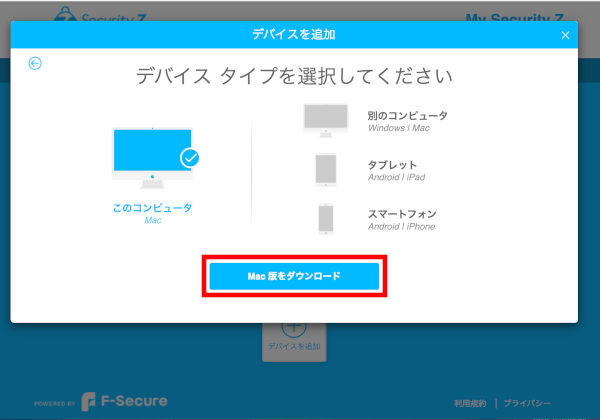
-
5ダウンロードしたファイルが表示されます。ダウンロードしたファイルをクリックして実行してください。
※インストーラがダウンロードされない場合は、画面下の「ここをクリックしてください」をクリックしてください。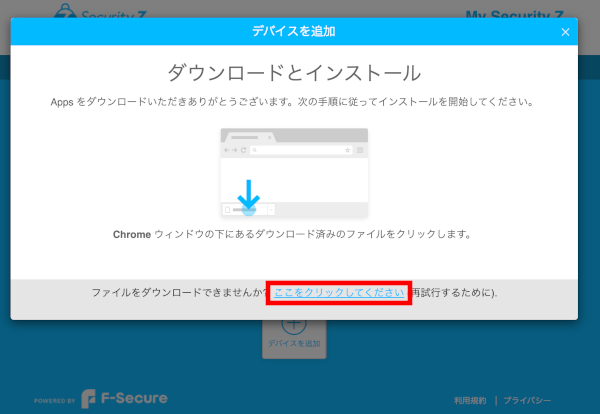
-
6セットアップが開始されます。「続ける」をクリックしてください。
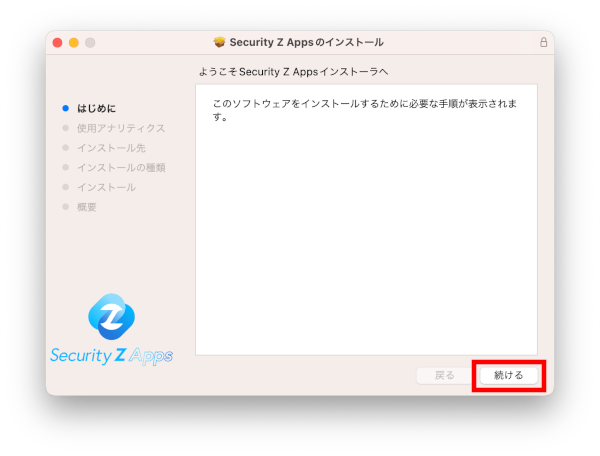
-
7「プライバシーポリシー」と「ライセンス規約」を確認したうえで、「続ける」をクリックしてください。
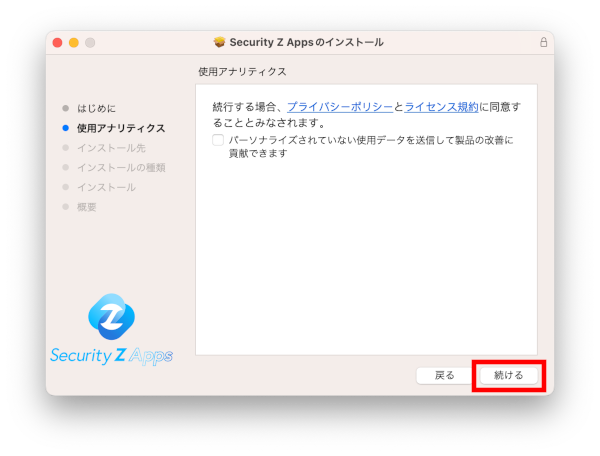
-
8インストール先を変更したい場合は「インストール先を変更...」をクリックして設定してください。そのままでよければ「インストール」をクリックしてください。
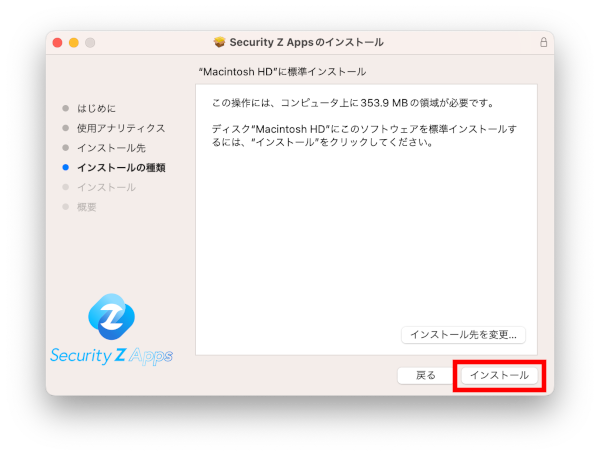
-
9ご利用のmacOSでお使いのユーザ名とパスワードを入力し、「ソフトウェアをインストール」をクリックしてください。
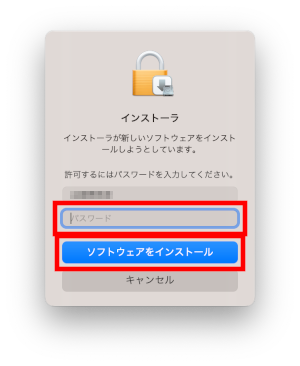
-
10アプリが起動します。「続行」をクリックしてください。
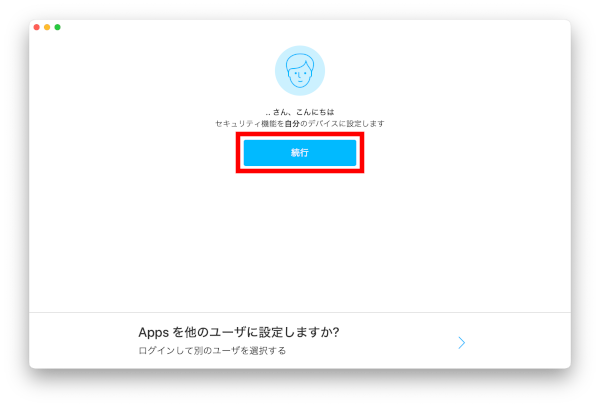
-
11「アクションが必要です」と表示されますので、通知設定や拡張機能の追加設定をします。「有効にする」をクリックしてください。
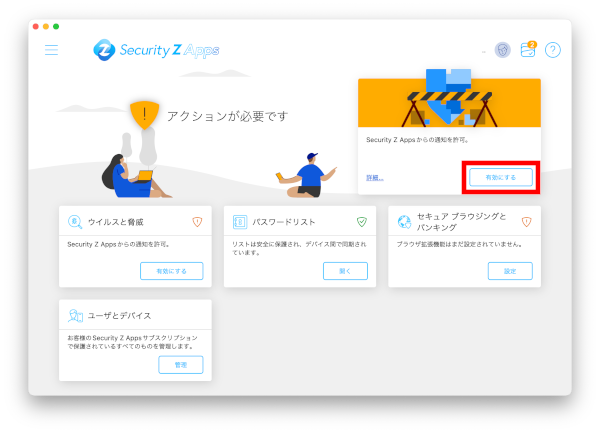
-
12お使いのmacの設定画面が表示されます。アプリケーションの通知からSecurity Z Appsをクリックしてください。
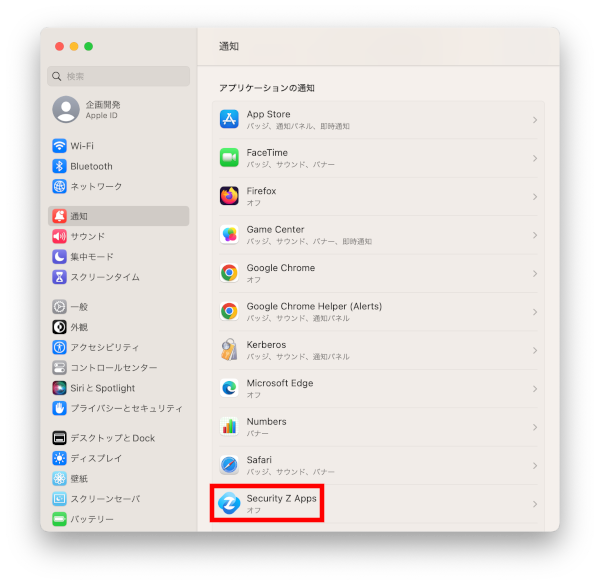
-
13通知を許可のボタンをクリックしてください。通知の許可設定が完了しました。 拡張機能設定についてはこちらをご確認ください。
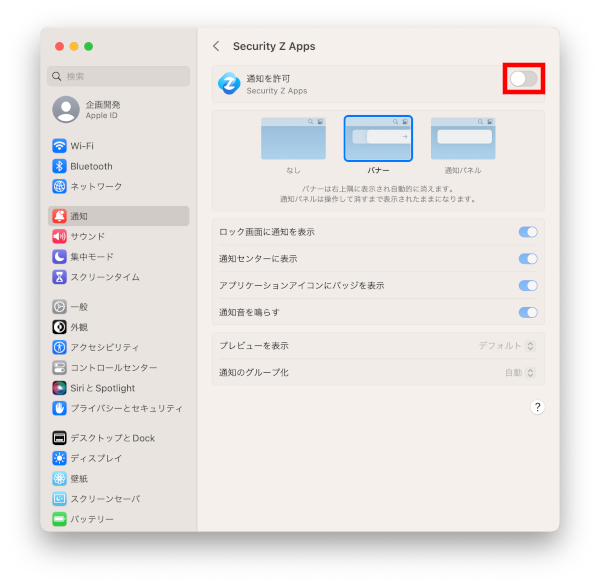
-
14インストールが完了しました。続いてパスワードリストの設定をします。「開く」をクリックしてください。
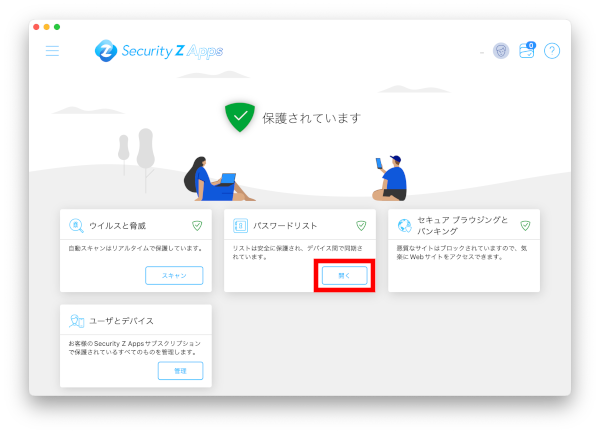
-
15マスターパスワードを求められます。Security Z IDにて登録していたマスターパスワードを入力してください。
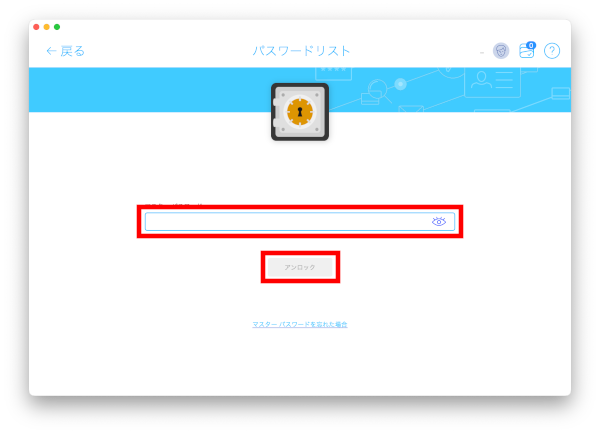
-
16パスワードリストの移行ができました。
Security Z Appsでご利用いただくためのリカバリQRコードの作成をします。「作成」をクリックしてください。
※Security Z IDで登録していたものとは別のコードとなりますので、再度作成してください。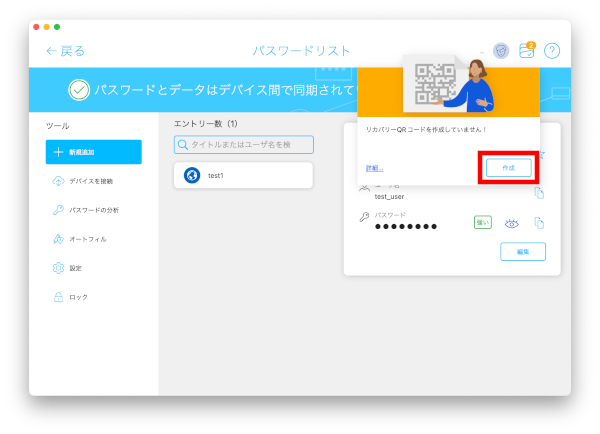
-
17「保存」をクリックしてください。
※リカバリQRコードはマスターパスワードを忘れた場合に必要となりますので、大切に保管してください。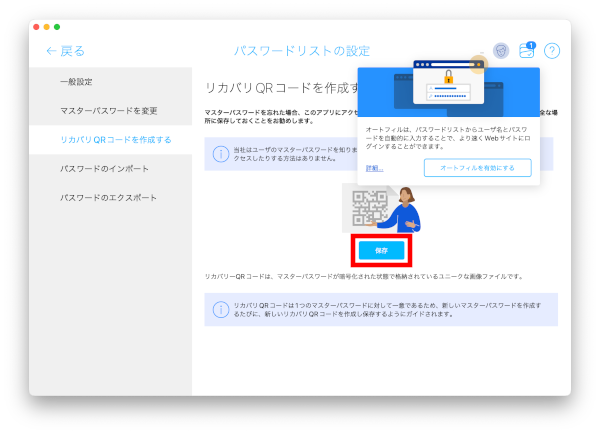
-
18マスターパスワードを求められるので入力後、「確認」をクリックしてください。
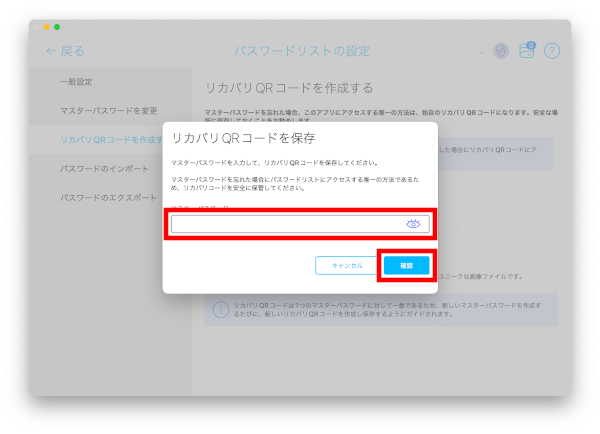
-
19ファイル名と保存先を指定し「保存」をクリックしてください。
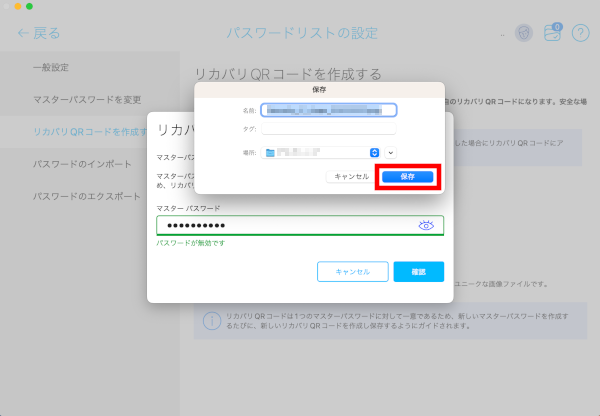
-
20「戻る」をクリックして、パスワードリストのメイン画面に戻ります。
Security Z IDで登録していたパスワード情報が引き継がれていることを確認してください。以上で移行作業は完了です。
※オートフィル(パスワードの自動入力)についての説明はこちらを参照してください。