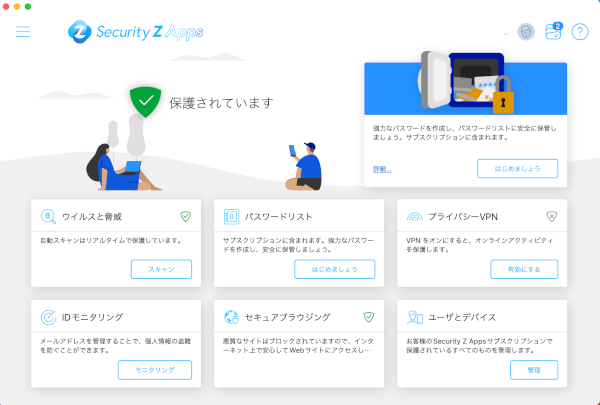事前準備
お手続きのご案内はメールでお送りします。
Webmailまたはメールソフトでメールが受信できるように設定・準備をお願いいたします。
-
1safeavenue@f-secure.com より「【重要】総合セキュリティサービス Security Z 会員IDとパスワードのお知らせ」というメールが届きます。
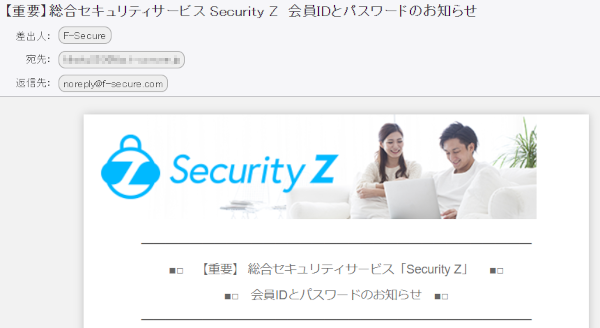
-
2メール本文にある「Appsを今すぐインストール」をクリックしてください。

-
3「Mac版をダウンロード」をクリックしてください。
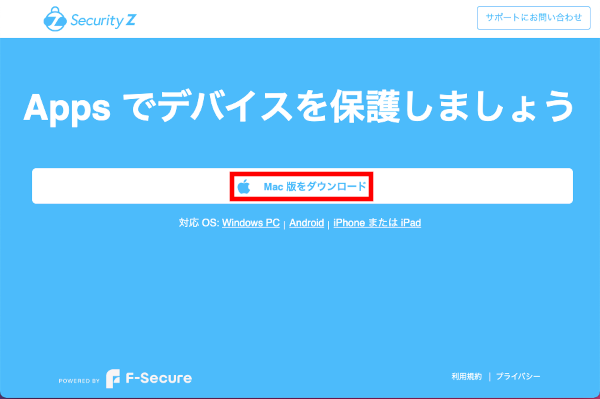
-
4ダウンロードされたファイルを開いてください。
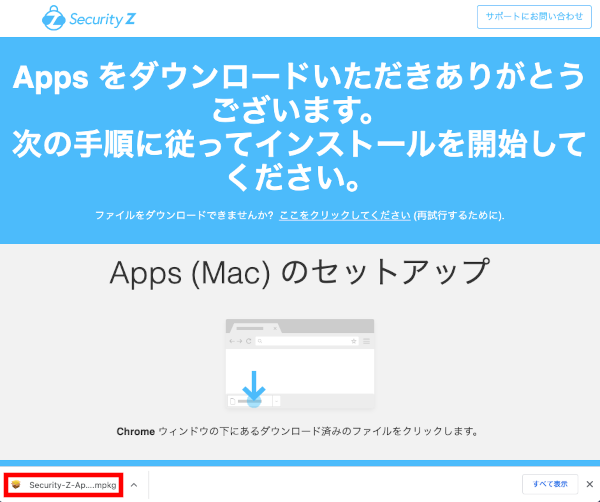
-
5「続ける」をクリックしてください。
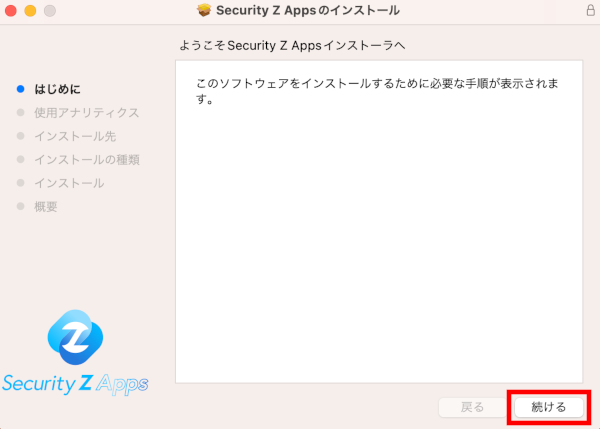
-
6「プライバシーポリシー」と「ライセンス規約」を確認したうえで、「続ける」をクリックしてください。
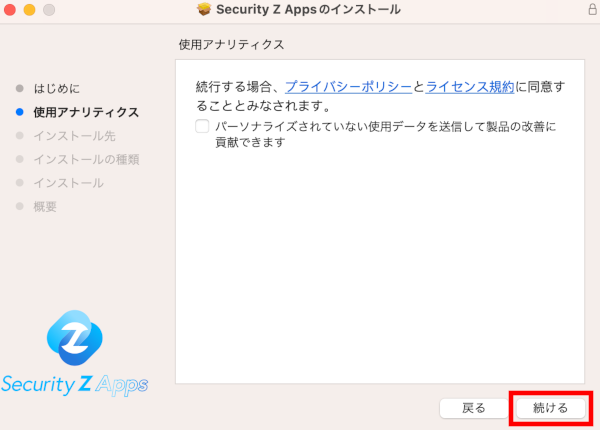
-
7インストール方法を選択し、「続ける」をクリックしてください。
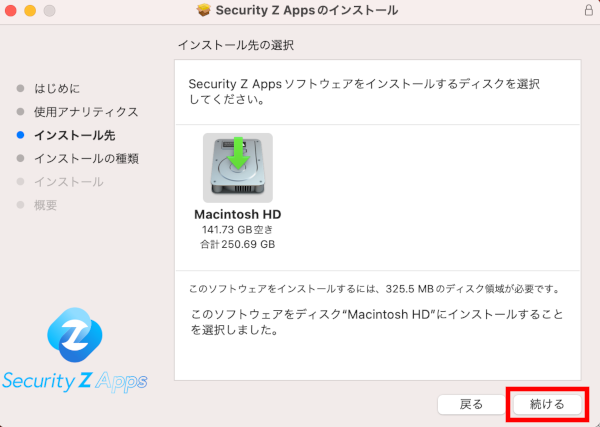
-
8「インストール」をクリックしてください。
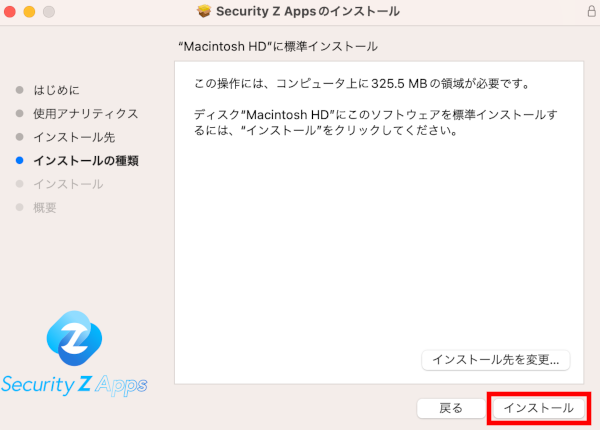
-
9ご利用のmacOSでお使いのユーザ名とパスワードを入力し、「ソフトウェアをインストール」をクリックしてください。
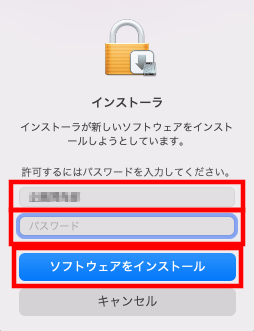
-
10Security Zのログイン画面が表示された場合は、「【重要】総合セキュリティサービス Security Z 会員IDとパスワードのお知らせ」メールに記載されているSecurity Z 会員ID(メールアドレス)とパスワードを入力し、「ログイン」をクリックしてください。
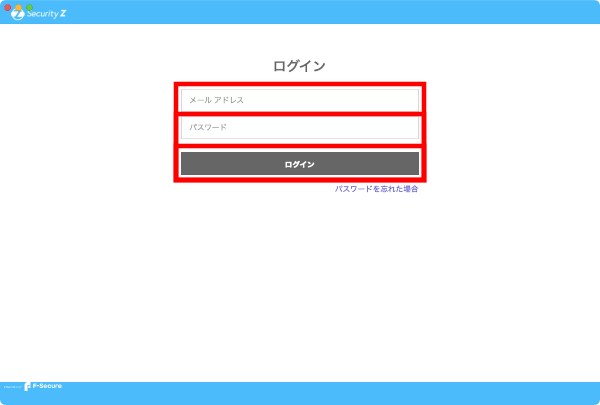
-
11初回ログイン時にはパスワードを変更する必要があります。新しいパスワードを入力し、「変更」をクリックしてください。入力しているパスワードの強度が"弱"の場合には変更することができませんので、ご注意ください。"中"以上にする場合は、8文字以上で、数字が1文字以上含まれ、アルファベットの大文字または小文字を使用する必要があります。
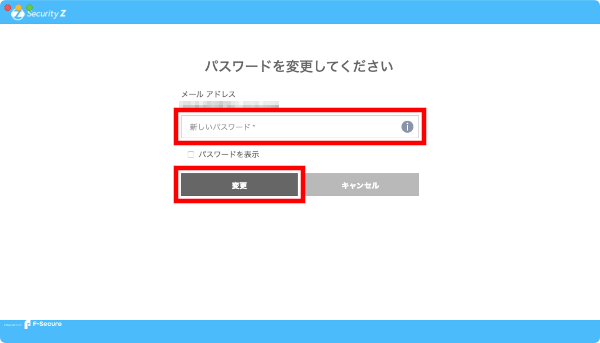
-
12パスワードの変更が完了すると次の画面が表示されますのでデバイスのアカウント使用者が子供の場合は「チャイルドユーザーへインストールする場合、こちらをタップしてください」をクリックしてください。自分の場合は、「続行」をクリックしてください。
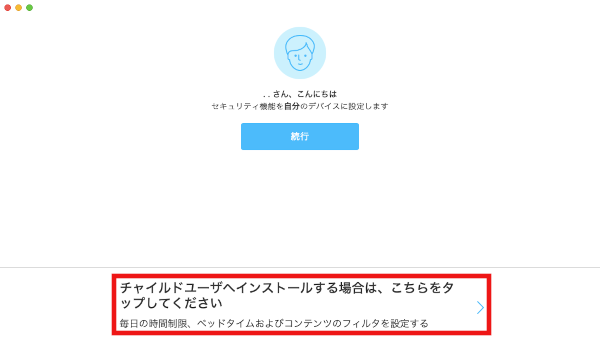
-
13新しく子供アカウントを作成する場合はそのまま「続行」をクリックしてください。
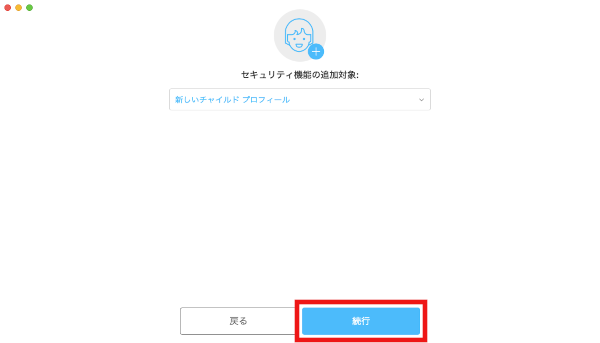
-
14新しいチャイルドプロフィールを選択した場合、「新規チャイルドプロフィールを作成」という画面が表示されます。「名前」と「年齢グループ」を入力・選択し「続行」をクリックしてください。
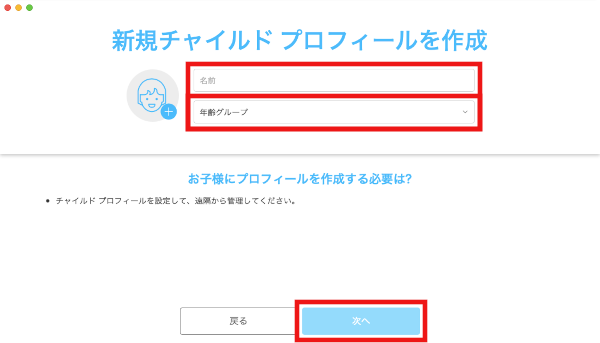
-
15ファミリールールの設定をおこないます。「続行」をクリックしてください。
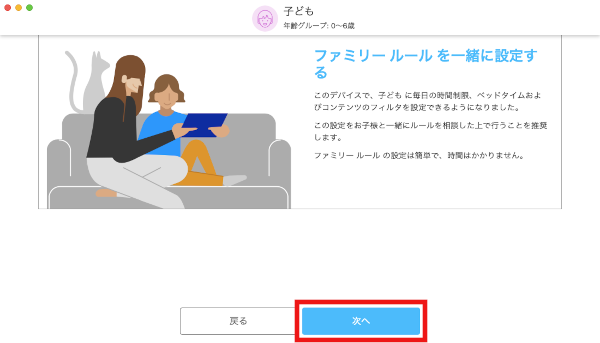
-
16「毎日の時間制限」の画面が表示されますので、時間を設定し「続行」をクリックしてください。
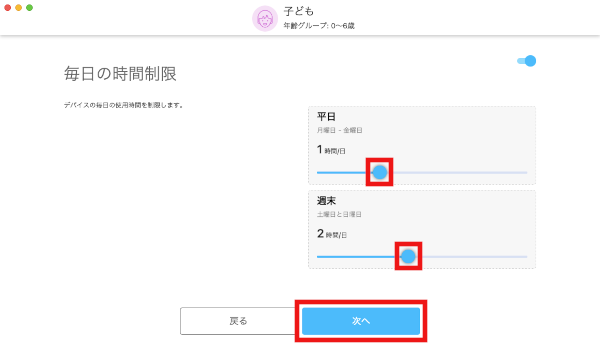
-
17「ベッドタイム」の設定画面が表示されますので、時間を設定し「続行」をタップしてください。
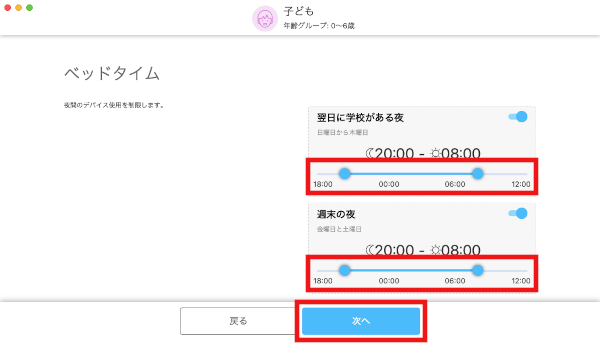
-
18表示するコンテンツに制限を加えるには、ブロックしたいWebコンテンツを設定し、「続行」をクリックしてください。
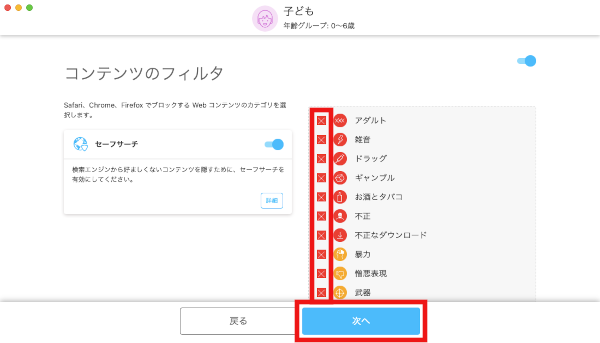
-
19「終了」をクリックしてください。
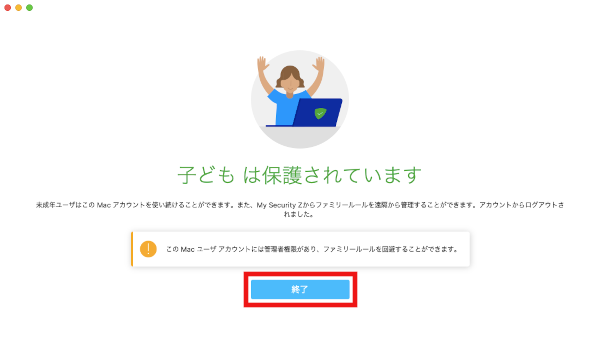
-
20「アクションが必要です」と表示されますので、通知設定や拡張機能の追加設定をします。「有効にする」をクリックしてください。
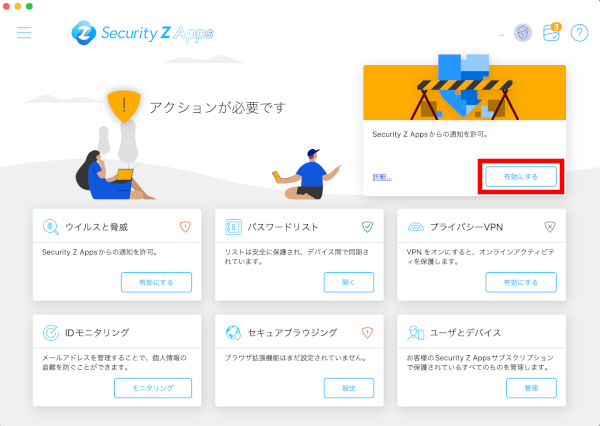
-
21お使いのmacの設定画面が表示されます。アプリケーションの通知からSecurity Z Appsをクリックしてください。
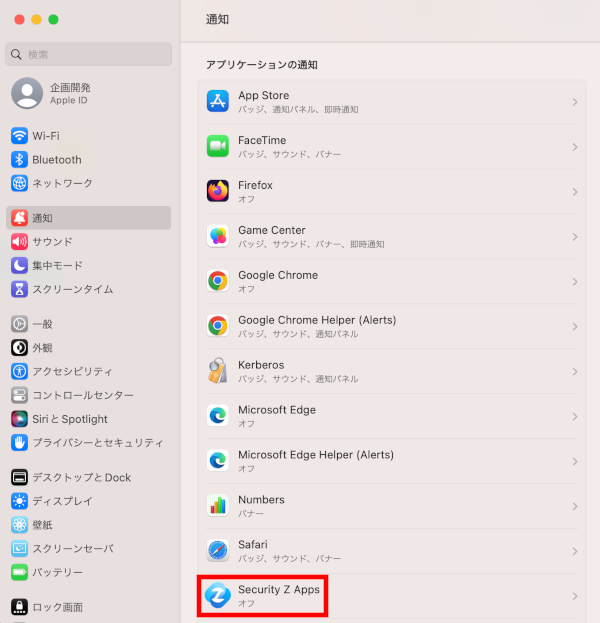
-
22「通知を許可」ボタンをクリックしてください。通知の許可設定が完了しました。
続いてブラウザ拡張機能の設定をしてください。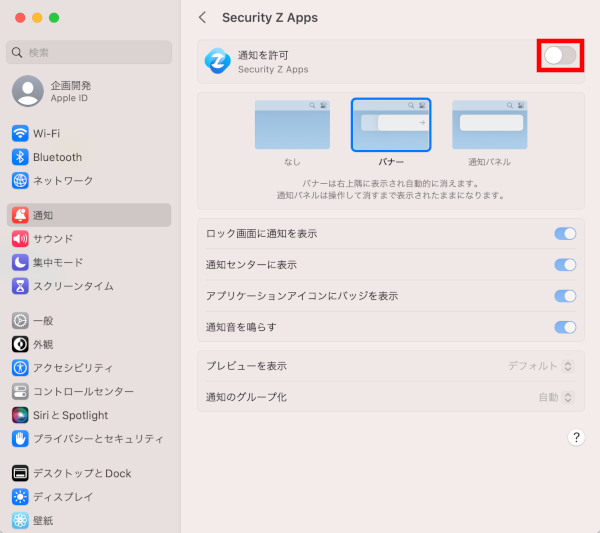
-
23「保護されています」と表示され、インストールは完了です。
Security Z ONEを利用されている方はこちらを参照して各機能の設定をしてください。