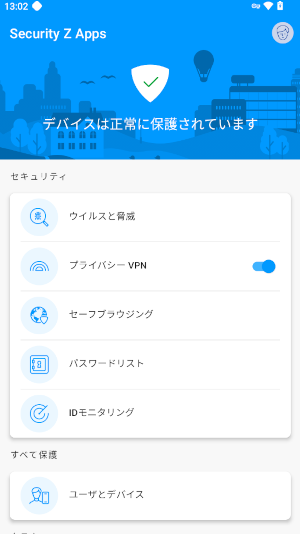事前準備
お手続きのご案内はメールでお送りします。
Webmailまたはメールソフトでメールが受信できるように設定・準備をお願いいたします。
-
1safeavenue@f-secure.com より「【重要】総合セキュリティサービス Security Z 会員IDとパスワードのお知らせ」というメールが届きます。 メール本文にある「Appsを今すぐインストール」をタップしてください。
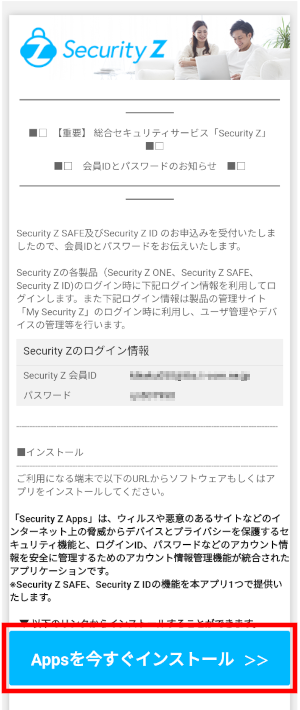
-
2「アプリストアからインストール」をタップしてください。
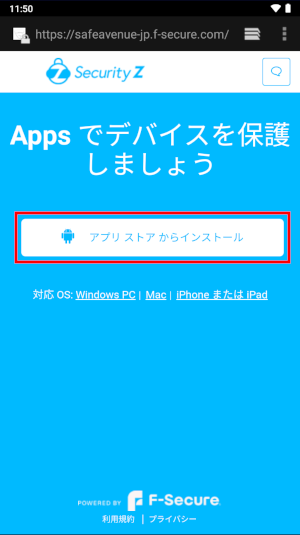
-
3Google Play ページが開いたら、「インストール」をタップしてください。
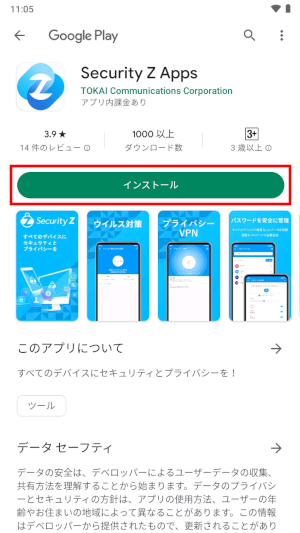
-
4インストールが完了したら、「開く」をタップして、Security Z Appsを起動してください。
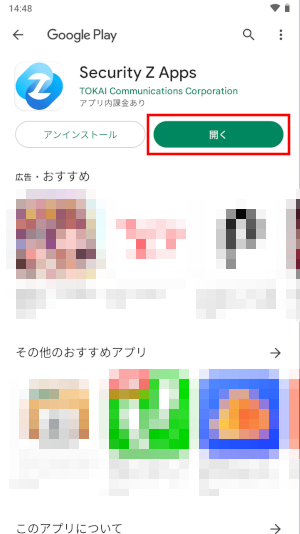
-
5「使用許諾契約書」・「データの扱い方」を確認したうえで、「同意して続行」をタップしてください。
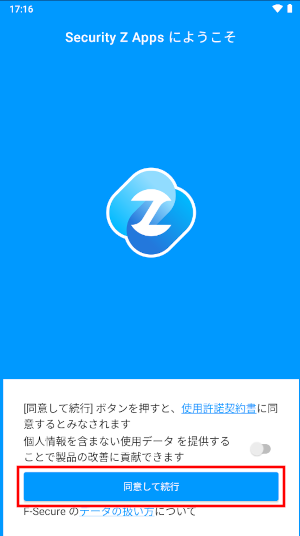
-
6Security Z Appsのログイン画面が表示された場合は、「【重要】総合セキュリティサービス Security Z 会員IDとパスワードのお知らせ」メールに記載されているSecurity Z 会員ID(メールアドレス)とパスワードを入力し、「ログイン」をタップしてください。
※ログイン画面が表示される場合とされない場合があります。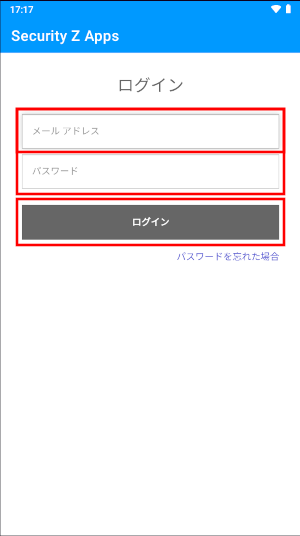
-
7新しいパスワードを入力し「変更」をタップしてください。入力しているパスワードの強度が「弱」の場合には変更することができませんので、ご注意ください。「中」以上にする場合には、8文字以上で、数字が1文字以上含まれ、アルファベットの大文字または小文字を使用する必要があります。
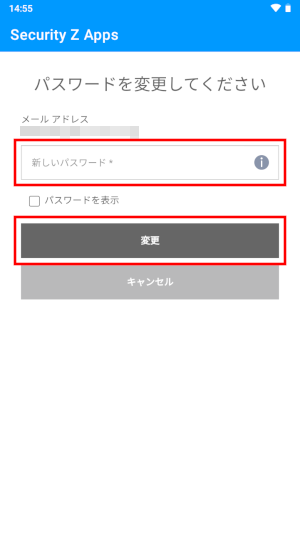
-
8パスワードの変更が完了しました。「次へ」をタップしてください。
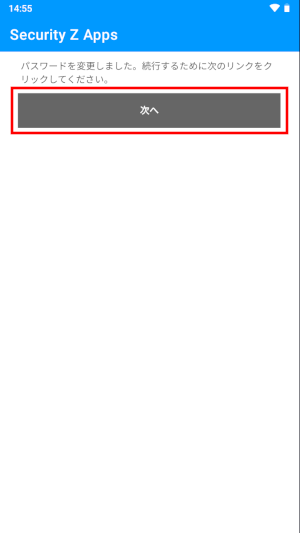
-
9デバイスのアカウント使用者が子供の場合は「チャイルドユーザへインストール場合は、こちらをタップしてください」をタップしてください。
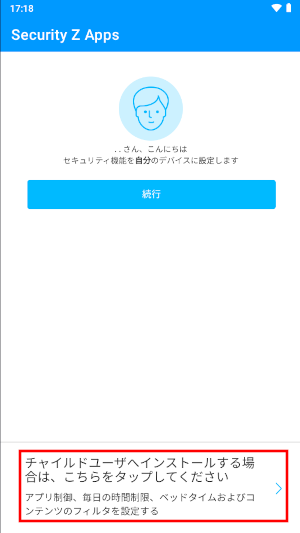
-
10新しく子供アカウントを作成する場合はそのまま[続行]をタップしてください。
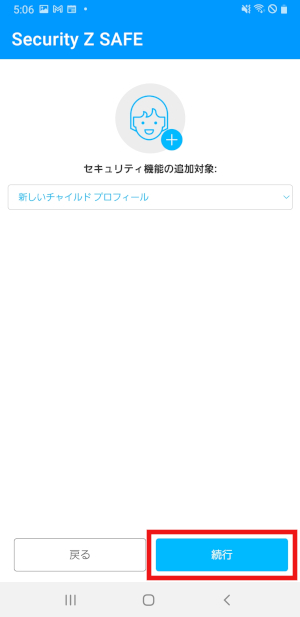
-
11子供のアカウントを選択した場合、「新規チャイルドプロフィールを作成」画面が表示されます。「名前」と「年齢グループ」を入力・選択し[続行]をタップしてください。
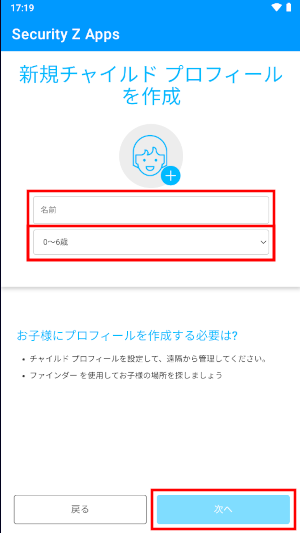
-
12「ファミリールールを一緒に設定する」の画面が表示されますので、ご確認の上「続行」をタップしてください。
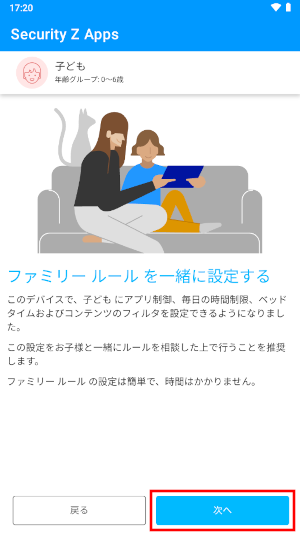
-
13アプリ制御の設定をおこないます。アプリ制御をおこなう場合は、「アプリ制御を有効にする」をタップしてください。
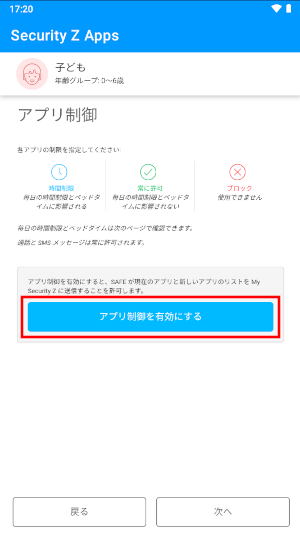
-
14アプリ制御の設定をおこない「続行」をタップしてください。
時間制限:毎日の時間制限とベッドタイムで使用可能とした時間のみ使用可能です
常に許可:毎日の時間制限とベッドタイムに影響されず、常に使用可能です
ブロック:常に使用できません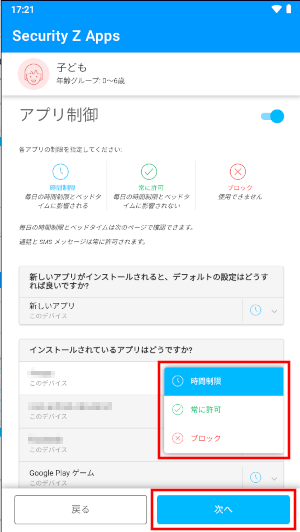
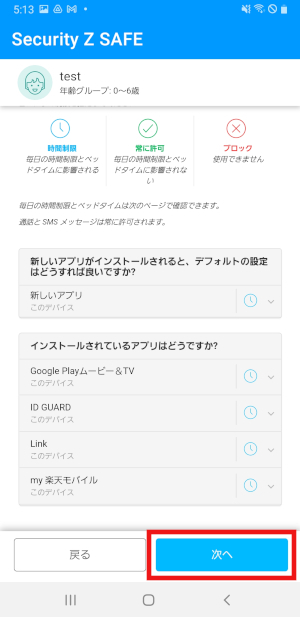
-
15「毎日の時間制限」の画面が表示されますので、時間を設定し「続行」をタップしてください。
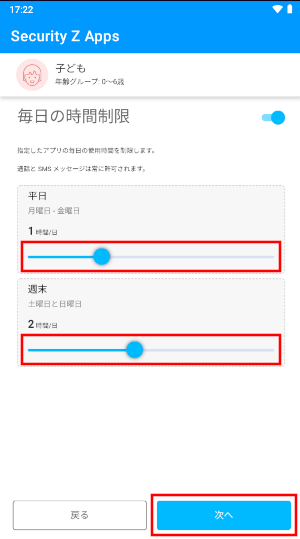
-
16「ベッドタイム」の画面が表示されますので、時間を設定し「続行」をタップしてください。
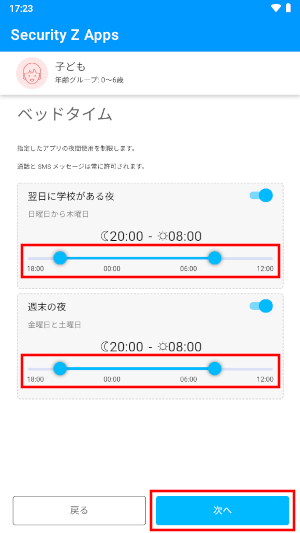
-
17コンテンツのフィルタの設定をおこないます。表示するコンテンツに制限を加えたい場合は、ブロックしたいWebコンテンツを設定し、「続行」をタップしてください。
※コンテンツフィルタで設定した制限はセーフブラウザ上でのみ有効となります。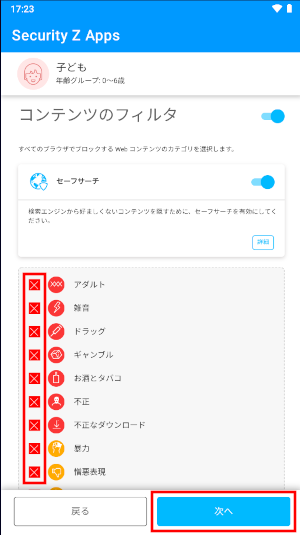
-
18通知権限許可の設定を行います。赤枠の「許可」をタップすると、再度許可を求められるため、もう一度「許可」をタップしてください。
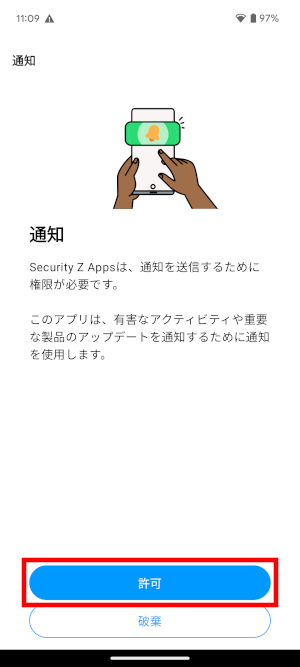
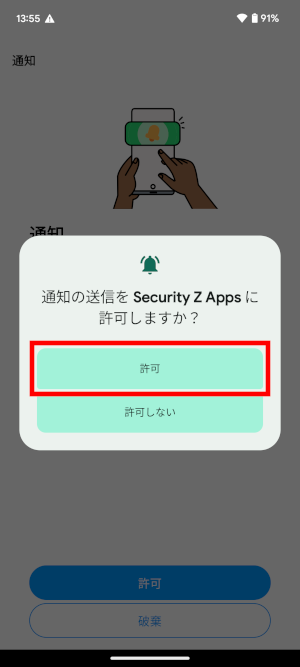
-
19Security Z Appsのステータス画面が表示されます。機能の設定をしてください。
Security Z ONEを利用されている方はこちらを参照に各機能の設定をしてください。
<「自分」を選択した場合>
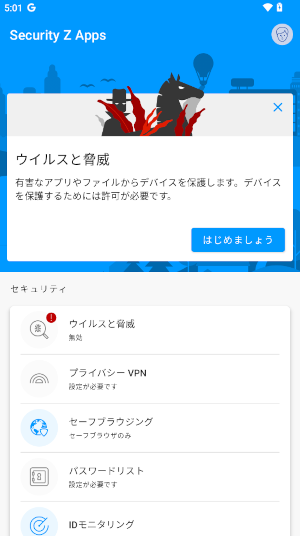
<「子供」を選択した場合>
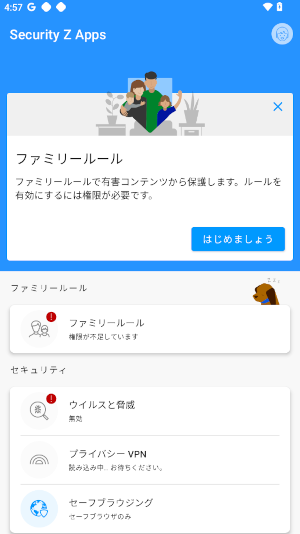
-
20インストールが完了しました。