-
1Security Z Apps のステータス画面を表示し、ユーザとデバイスの「管理」ボタンをクリックしてください。
※My Security Z からも同様の操作が可能です。My Security Zにはご自身のアカウント情報(メールアドレスとパスワード)でログインしてください。
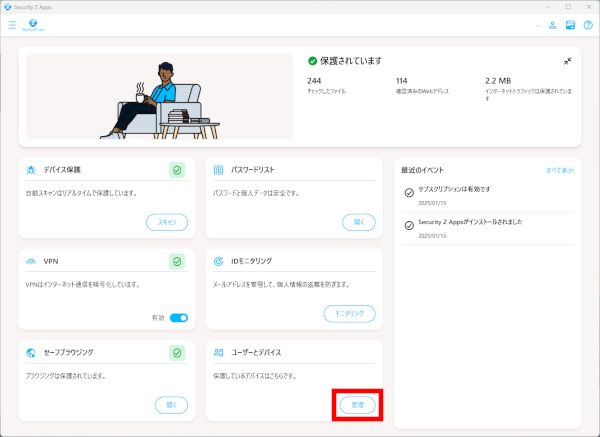
-
2「デバイスまたはユーザを追加する」をクリックしてください。
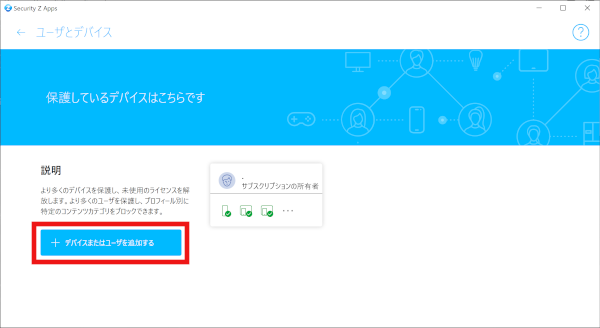
-
3「チャイルド アカウントのデバイス」を選択して、「続行」をクリックします。
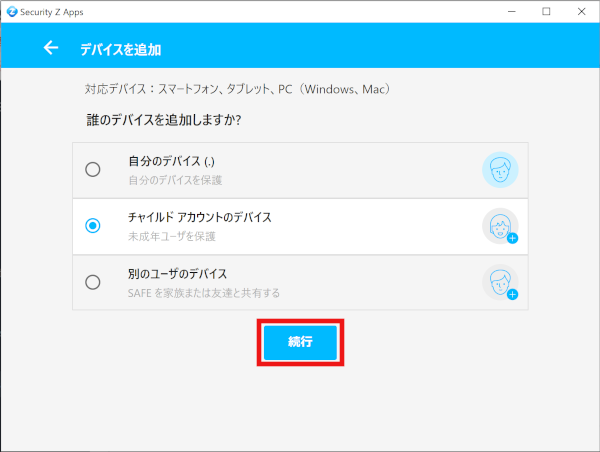
-
4<メールで送付する場合>インストールリンクの送付先となるメールアドレスを「メールアドレス」欄に入力してください。入力後、「リンクを送る」をクリックしてください。
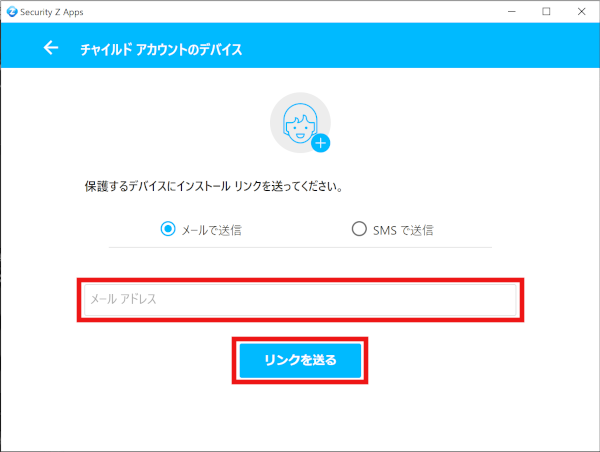
<SMSで送付する場合>インストールリンクの送付先となる電話番号を「電話番号」欄に入力してください。入力後、「リンクを送る」をクリックしてください。
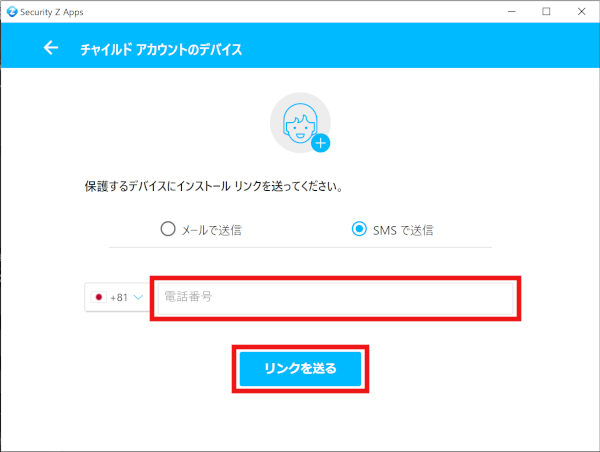
-
5送信済みの画面が表示されます。メールまたはSMSが届いていない場合は、「こちら」をクリックしてください。インストールメールが再送されます。
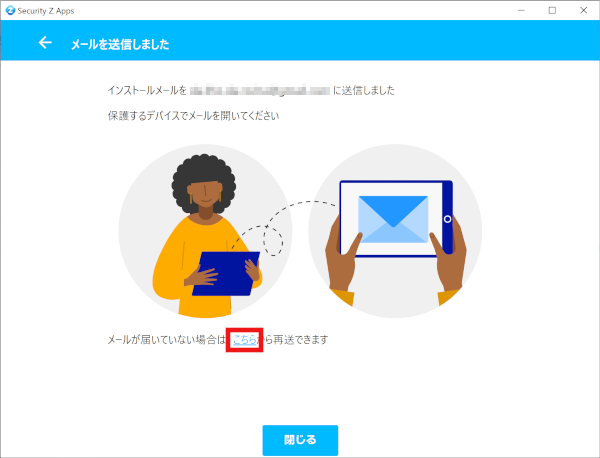
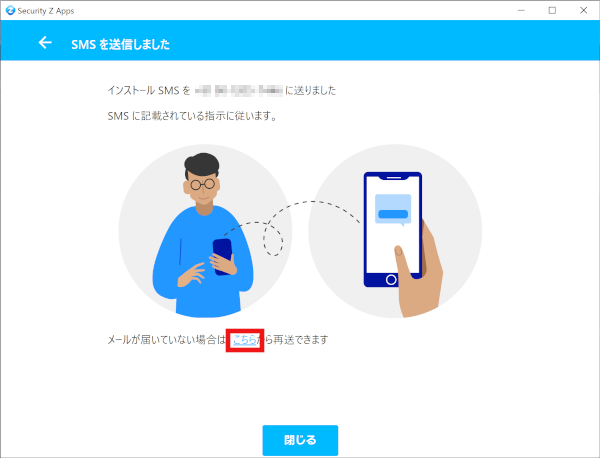
-
6お子さまのデバイスのインストール方法についてはご利用のデバイスに応じて該当のページをご参照ください。
-
7ファミリールールをチャイルドアカウントで確認する方法
a. ファミリールールをクリックしてください。
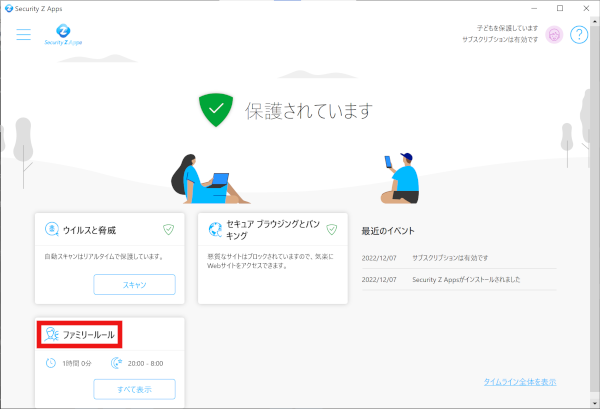
b. 設定した時間制限・ベッドタイム・コンテンツのフィルタを確認することができます。
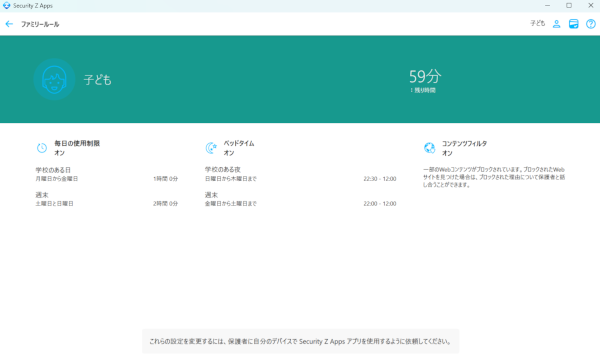
-
ご利用の端末やOS毎のSecurity Z Apps 機能一覧をご案内いたします。
機能制限 ユーザアカウント 契約者マスターユーザアカウント 追加された家族・友人サブユーザアカウント 子供チャイルドアカウント プロフィール 大人 大人※1 子供 ユーザID(メールアドレス) メールアドレス マスターユーザアカウントと別ID(メールアドレス) マスターユーザアカウントと同じID(メールアドレス) ユーザアカウントの管理 サブユーザアカウントの追加・削除・確認 〇 × × チャイルドアカウントの管理 サブユーザアカウントの追加・削除・確認 〇 × × デバイスの管理※2 自分のユーザアカウント用のデバイスの追加・削除・確認 〇 〇※3 × 新規のサブユーザアカウント用のデバイスの追加※4 〇 × × 既存の他のサブユーザアカウント用のデバイス 追加 × × × 削除・
確認〇 × × チャイルドアカウント用のデバイスの追加・削除・確認 〇 × × ファミリールールの設定 チャイルドアカウントデバイスのリモートペアレンタルコントロール 〇 × × ※1:新しいユーザは「サブユーザ」として大人のプロフィールが固定で割り当てられます。サブユーザではチャイルドアカウントの追加、ファミリールールは設定できません。
※2:「My Security Z」ポータルにはユーザアカウントのデバイスが表示され、確認できます。
※3:「My Security Z」ポータルには自分のユーザアカウント用のデバイスのみが表示され、確認できます。
※4:サブユーザアカウントの追加となります。
【 Security Z ONE / Security Z SAFE共通の内容となります。(Security Z ONEの方もこちらのページでご確認ください) 】
